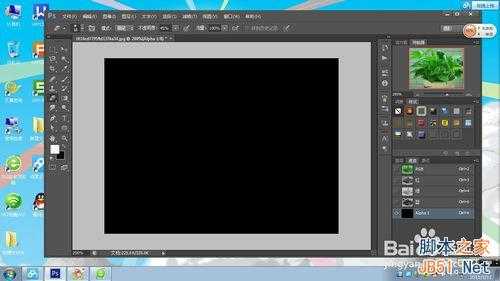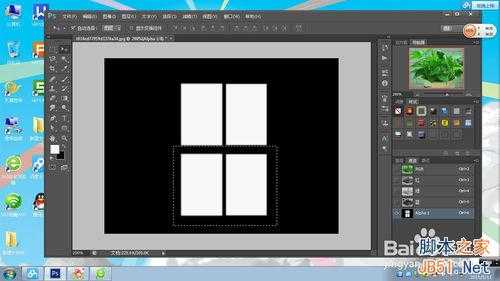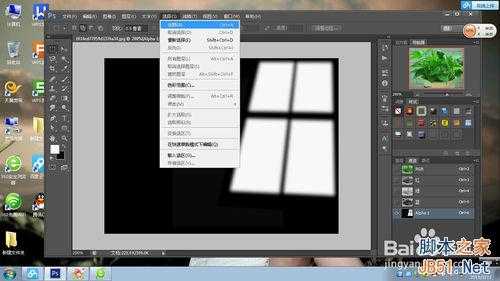ps给图片中的室内物体添加阳光光线特效
(编辑:jimmy 日期: 2025/5/13 浏览:3 次 )
在图片处理中我们往往需要对室内的一些图片添加阳光特效,下面小编就介绍一下ps给图片中的室内物体添加阳光光线特效方法,希望能对大家有所帮助!
方法/步骤
第一步:在ps中打开素材图片。
第二步:在操作界面的右边选择“通道”模式。(如图)。
第三步:点击新建一个通道。如图所示。
方法/步骤2
接下来,我们要在这个通道中勾勒出窗户的外形,具体做法:
第四步:选择选框工具,在界面中框选一个矩形,如图。
第五步:给选区填充白色。如图(图中的前景色是白色,所以就直接添加前景色)。
第六步:点击移动工具,按住键盘的alt+shift键复制选区。
第七步:按照同样的方法,在复制一次。效果如图。这样,一个窗户模型就做好了。
第八步:窗户做好了以后,我们框选四个窗户,将他们移动到合适位置,按住ctrl+t键进行自由变换,并单击右键选择扭曲,调整效果如图。
第九步:选择“滤镜”——“模糊”——“高斯模糊”。
第十步:调整相关参数至合适为止。看上去线条柔和就行了。
第十一步:按“选择”——“全部选定”。如图所示。
第十二步:按键盘上的ctrl+c复制。
第十三步:点击回到图层窗口,如图,按住ctrl+v粘贴。
第十四步:如图所示,选择叠加模式,效果图就出来了!
第十五步:最后跳整一下透明度,这张图的效果就做好了!
以上就是ps给图片中的室内物体添加阳光光线特效方法介绍,希望能对大家有所帮助!
下一篇: Photoshop cs8怎么删除图层组?