PhotoShop教程:简单调色制作签名的方法
 600)this.style.width=600;" border=0>
600)this.style.width=600;" border=0>
 600)this.style.width=600;" border=0>
600)this.style.width=600;" border=0>
1、打开素材图,调出可选颜色面板,按下图调整各项值
 600)this.style.width=600;" border=0>
600)this.style.width=600;" border=0>
2、复制一个图层,滤色,如图调整透明度,滤镜--模糊--动感模糊,调整数值如下2图,柔和图象
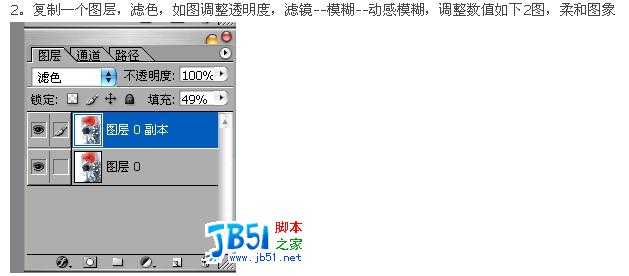 600)this.style.width=600;" border=0>
600)this.style.width=600;" border=0>
 600)this.style.width=600;" border=0>
600)this.style.width=600;" border=0>
 600)this.style.width=600;" border=0>
600)this.style.width=600;" border=0>
4、用橡皮工具,把红伞这部分的黑色擦掉,擦的时候要注意不要擦出伞的部分外面,擦出去的用画笔补好漏色
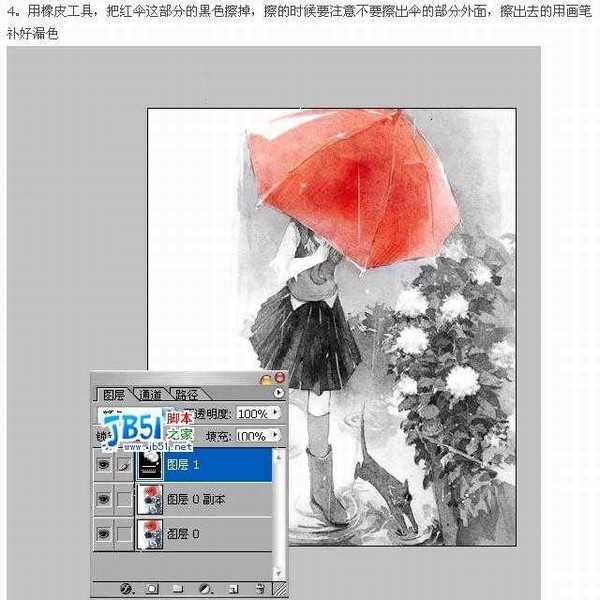 600)this.style.width=600;" border=0>
600)this.style.width=600;" border=0>
5、调整对比度,如下图数值,这个时候红色就鲜艳起来了
 600)this.style.width=600;" border=0>
600)this.style.width=600;" border=0>
6、调出照片滤镜面板,选择深蓝,调整数值如下
 600)this.style.width=600;" border=0>
600)this.style.width=600;" border=0>
拼合图层,按Q键进入快速蒙版,用画笔把人物涂上,退出快速蒙版,就可以看到人物已经被选中,滤镜---模糊---高斯模糊。调整数值如下。突出主题人物。景深效果完成
 600)this.style.width=600;" border=0>
600)this.style.width=600;" border=0>
7、接下来就是做装饰了,在图片中打入伞字,滤镜---风格化---风,调整文字透明度,再把文字图层复制一层,滤镜---像素化---碎片三四次,并锐化两次。
 600)this.style.width=600;" border=0>
600)this.style.width=600;" border=0>
 600)this.style.width=600;" border=0>
600)this.style.width=600;" border=0>
8、新建一个图层,并用矩形选区拉出一个横向选区用画笔随便填色,透明度调到0,再拉一个竖向选区,做法同上。然后用灰色描边,描边选择线型加深,滤镜---像素化---碎片到自己满意的效果,并锐化也是直到自己满意的效果。 再新建一个图层刷上星空笔刷,在适合的位置刷一次就够,然后上字。 最后再新建一层,前景色设为灰色,使用抽丝笔刷刷一下,选斜纹,调整透明度到自己满意的效果,最后使用橡皮工具把刚才做出来的十字装饰上白色当中部分擦掉。签名完成
 600)this.style.width=600;" border=0>
600)this.style.width=600;" border=0>
下一篇:Photoshop 实例调色练习:色彩过滤