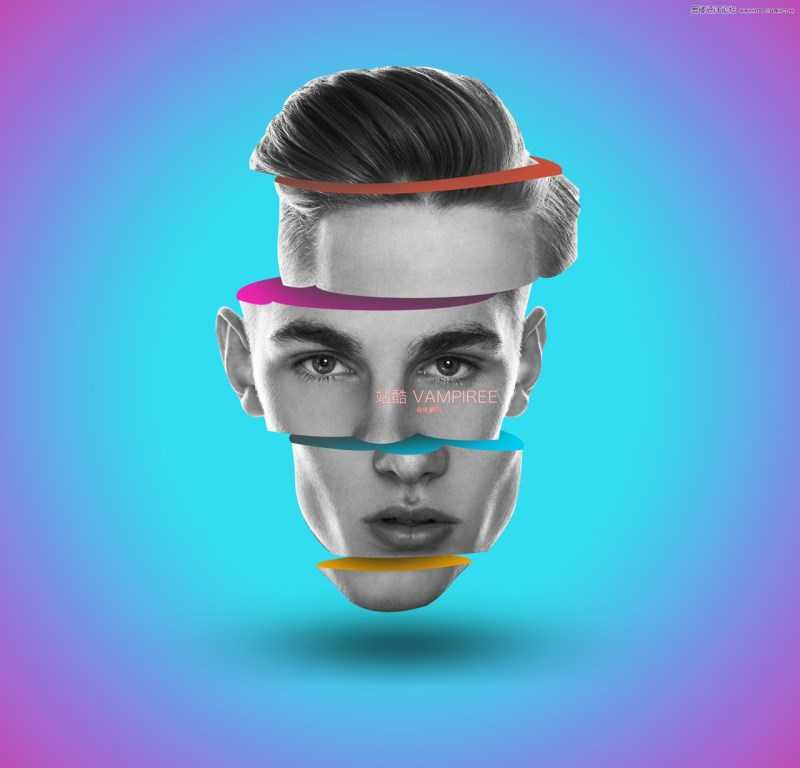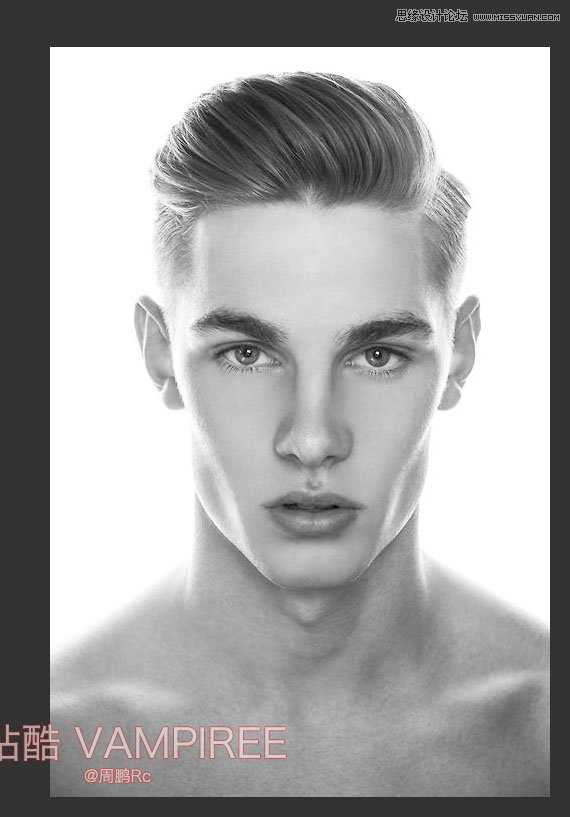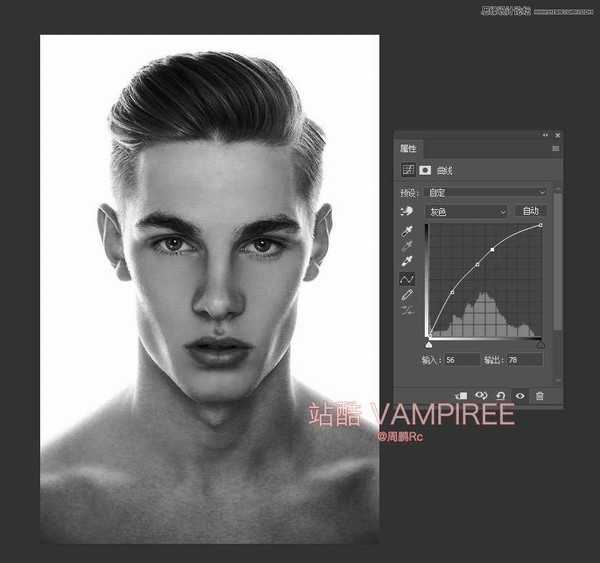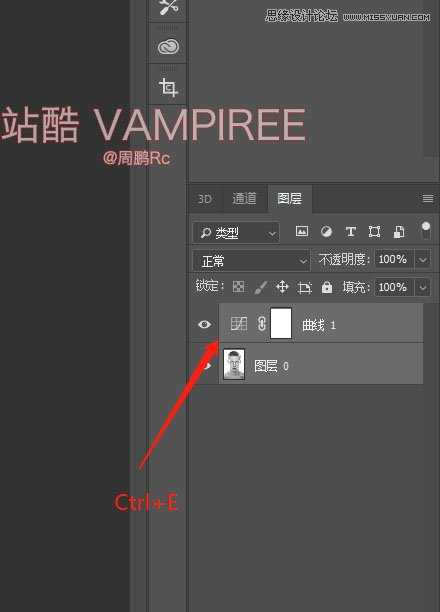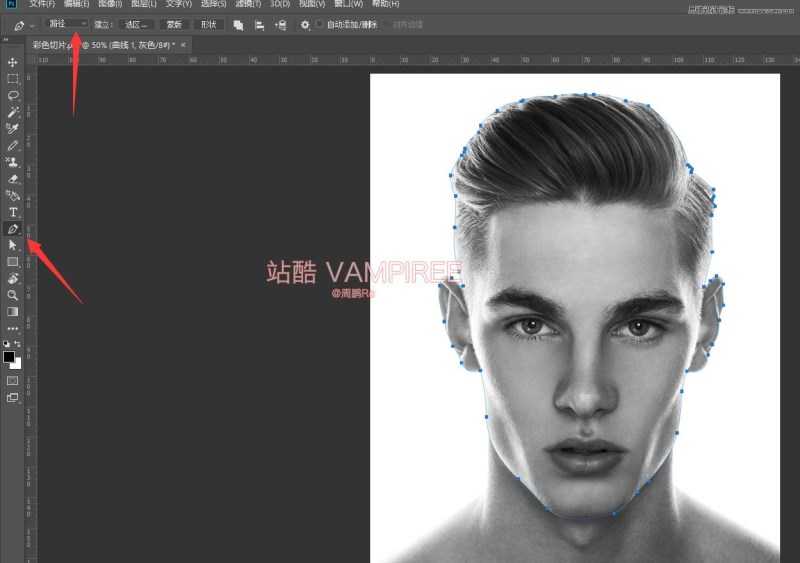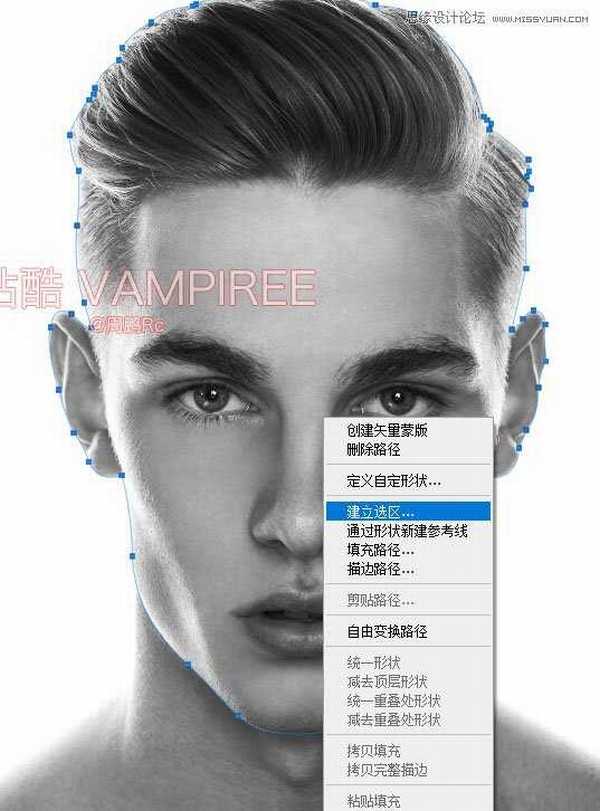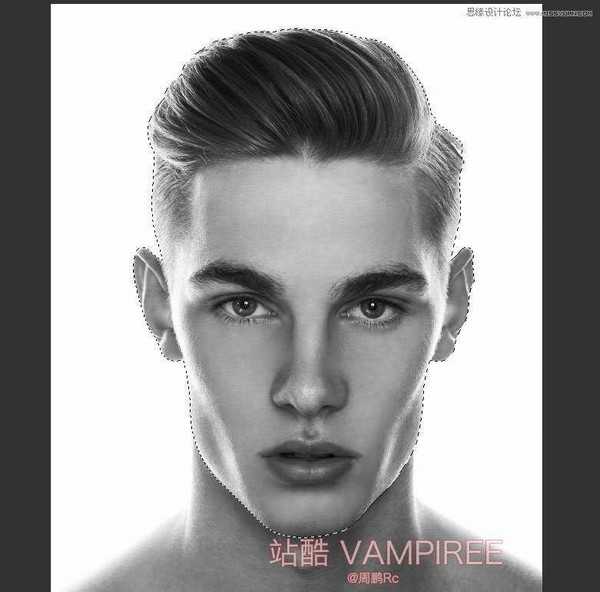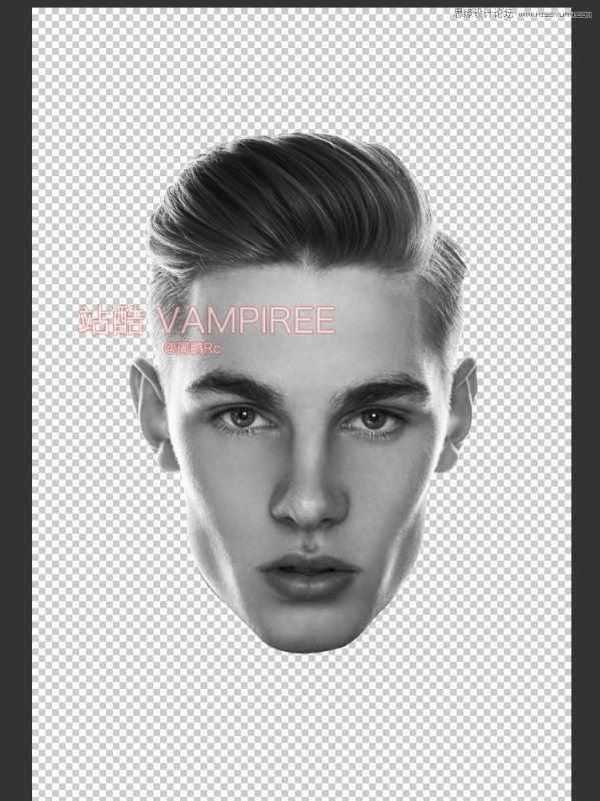Photoshop创意制作超酷的人像错位分割彩色切片效果教程
(编辑:jimmy 日期: 2025/10/26 浏览:3 次 )
的各位朋友,大家好!今天我要和大家一起学习最近非常流行的彩色切片制作方法,教大家使用Photoshop制作人像错位分割彩色切片效果的具体操作方法。首先我们来看几张大神图。相必大家也在好多地方见过类似的海报,用处范围比较广,效果也比较鲜明,是一个现代与艺术结合的不二之选。先放几张大神图看看。
最终效果:
原图:
主要过程:
1、打开素材文件。
2、完了选择底部调整曲线,去调整一下图像的明暗反差,方便后面作图效果。如下效果。
3、接着合并该图层与调整图层。
4、接下我们把该人物的头部用钢笔工具抠出来,记住细节决定成败,不要心急。
5、完了之后在选区内右键,选择建立选区。默认参数点击确认。
6、接下来CTRL+J把该扣出头像单独复制一层出来,关掉原来图层,调整扣出图像大小并且居中。
上一页12 3 下一页 阅读全文
下一篇:Photoshop完美处理雀斑保留皮肤质感磨皮修图高级教程