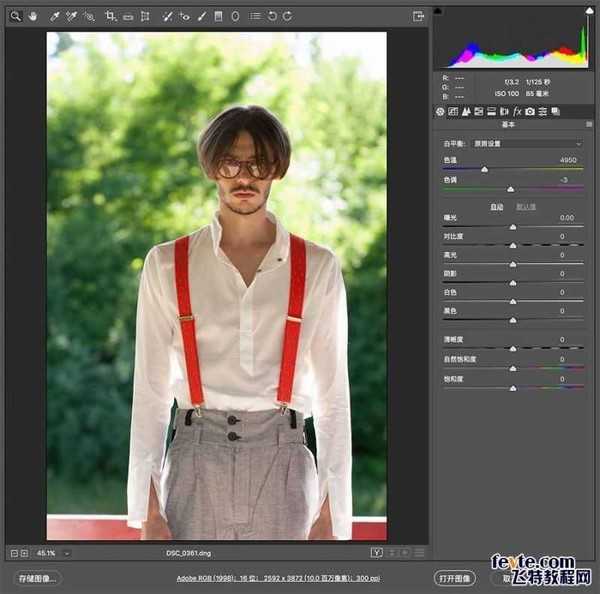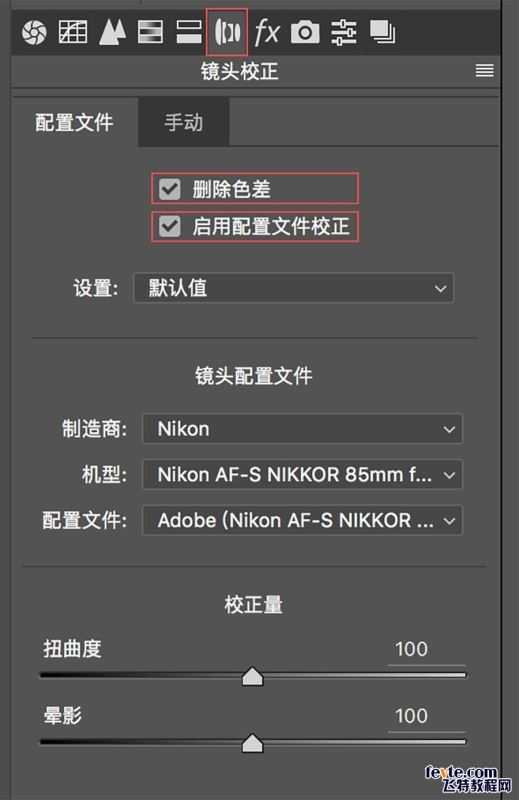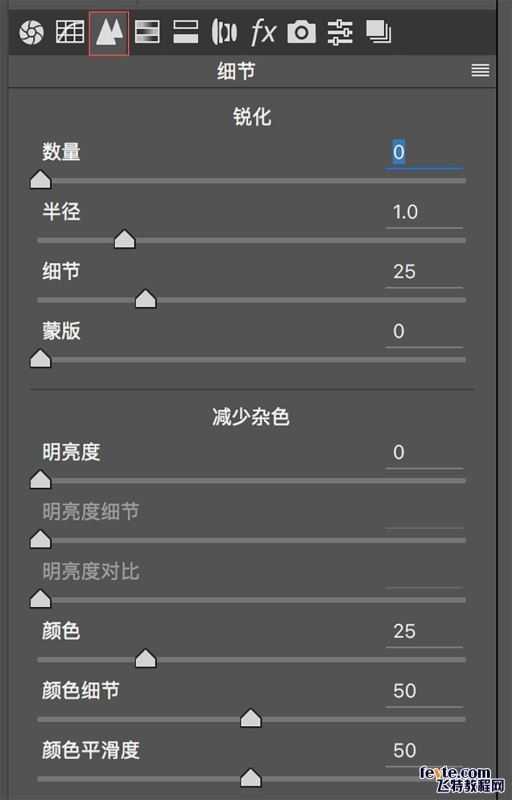如何做好PS人像修图第一步?使用Camera Raw进行Raw转档的思路和具体流程
版权申明:本文原创作者“修图师李汀”,感谢“修图师李汀”的原创经验分享!
如何做好人像修图第一步?使用Camera Raw进行Raw转档的思路和具体流程,文章首先首先介绍了RAW转档的目的是通过这个过程,来得到一个细节丰富、色彩准确的原片;RAW转档具体流程分为基础准备工作、色温调整、明度关系调整及色彩关系调整四大步骤,详见下文:
任何专业的摄影师,都应该使用Raw格式来进行拍摄。这不是一个习惯问题,而是专业与否的工作态度问题。RAW这个单词的原意就是「未经加工」。可以理解为:RAW文件是一种记录了相机传感器捕获的原始影像信息,同时记录了由拍摄所产生的数据(如iso的设置,快门速度,光圈值,白平衡等等)的文件,我们可以把RAW更形象的称为「数字底片」。
简单理解来说,跟另外一种常见的JPG格式比起来,RAW文件拥有了更多的影像数据,而且经过了「无损」压缩,所以在做后期工作的时候,你得到一个RAW格式的文件会比得到一个JPG文件拥有更多的发挥空间。值得注意的是,RAW文件是一个总的文件类型,不同的相机厂商,他们的RAW文件具体的格式和后缀名都是不同的。比如佳能相机的RAW文件格式后缀名是CR2,尼康相机的RAW文件格式后缀名是NEF,索尼相机的RAW文件格式后缀名是ARW,等等。
虽然RAW格式拥有最多的影像信息,但是问题在于,它是一个数据文件,并不是一个直接可用的图像文件。所以我们想要处理这张图片之前,首先需要做RAW转档的工作,这一步工作其实也就是将RAW这个数据文件变成一个图像文件。有点像传统胶片摄影中的冲洗底片这个过程。进行RAW转档,需要专门的软件,常见的有「Lightroom」,「Capture One」, 还有各个相机厂商自己出的专门软件。今天我们文章中使用到的软件是Adobe公司出品的「Camera Raw」,它其实是photoshop自带的一个插件,你的电脑里面只要安装了photoshop就可以直接使用,不需要额外安装其他软件。需要提醒一下,要及时更新你的Camera Raw版本,因为老的版本无法打开新款相机的RAW文件。
「Camera Raw」以及「Lightroom」都是Adobe公司出品的软件,他们背后的工作原理以及引擎都是一样的,所以学习本文也可以应用于「Lightroom」的操作中,文中具体提到的工具以及指令,你在「Lightroom」中都可以找到对应的。
「RAW转档」的目的:
做任何一样事情,我们都需要有一个明确的目标和方向。有了明确的目标,我们才可以分析做这件事情所要采用的战略和方法。如果把整个后期修图的工作过程比喻成一场球赛的话,在RAW转档这一步,其实是赛前热身的一个过程。很多人会在这一步,就做好了最终的色调以及风格,我个人认为是不妥的,因为做RAW转档,说到底是将数据文件转化成图像文件,我们应该努力通过这个过程,来得到一个细节丰富、色彩准确的原片,最终的效果和风格应该留给「Photoshop」来完成。就好比赛前热身,我们需要将身体调整到一个最平衡的状态,而具体采取什么比赛战术,比如全线压上或者防守反击,这个留到后面需要发力的时候再进行。
所以在具体面对一张图片的时候,转档的过程中需要掌握好几个原则:暗部不死黑,亮部不过曝,整体不偏色,色彩要和谐。这几个原则其实就是充分遵从了我们做RAW转档的目的:得到一张拥有尽量多细节,而且色彩上和谐平衡的原始图像文件。
接下来我会用一张来自摄影师「Ivon Skula」的原片作品来演示具体我们用「Camera Raw」做RAW转档的工作流程。附上摄影师的个人网站:www.ivonskula.com
「RAW转档」具体流程:
1
步骤一:基础准备工作:
这一步比较简单,不需要做任何的判断和分析。首先,我们将示例文件拖到photoshop中,软件会自动打开Camera Raw插件。
点击所示的这个叫做'镜头校正'的面板,在出现的对话框中,直接勾选这两个选项:「删除色差」和「启用配置文件校正」,其他保留默认设置即可。
这一步的作用是,「Camera Raw」会根据你所使用的镜头信息,自动对镜头所产生的边缘畸变以及可能出现的紫边进行一个校正的工作。根据每个镜头的不同,校正的程度以及效果也有所不同,但是这一步是我们打开软件第一步要做的事情。
接着点击图中所示的这个叫做「细节」的面板,在第一部分「锐化」设置中,将锐化的数量设置为0。
也就是说,在我们转档这一步,我们对图像不做任何的锐化。因为锐化是增加图像局部细节的对比度,在一定程度上是会对图像细节有所损伤和影响的。如果是图像处理的最后一步做锐化没有问题,因为后续不会再做更多的图像调整。所以我们在转档的时候,目的是得到一张细节最佳的原片,所以将锐化值放到0,最终的锐化留到「Photoshop」修图的最后一步再做即可。
上一页12 3 4 5 下一页 阅读全文
下一篇:ps利用滤镜把人物图片转为酷炫好看的漫画人物效果