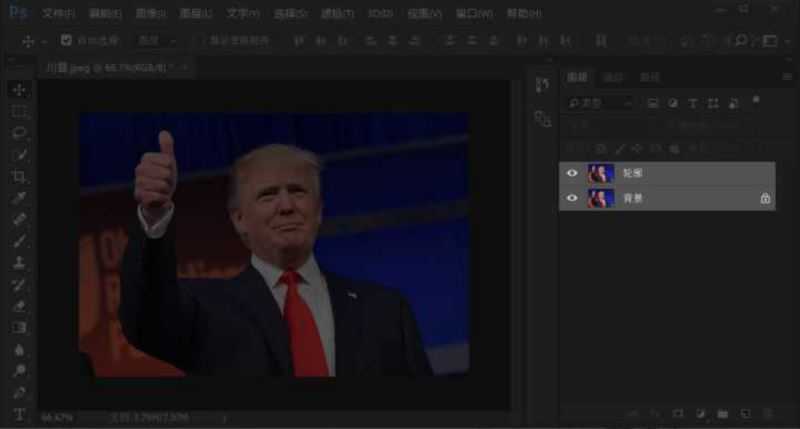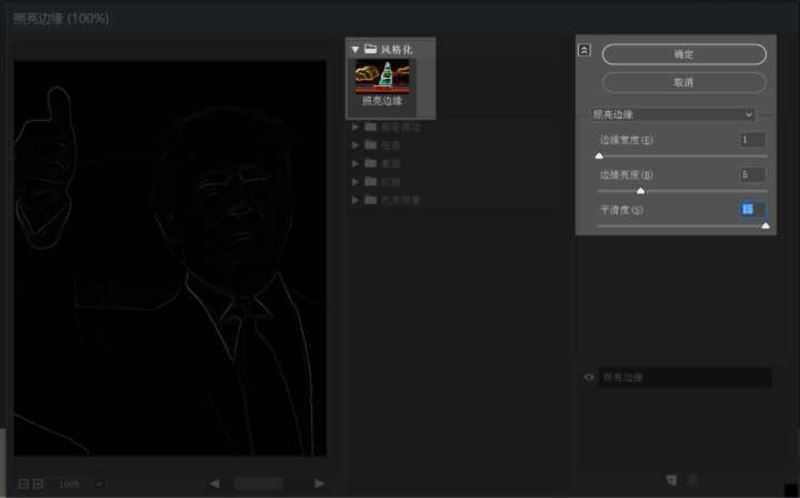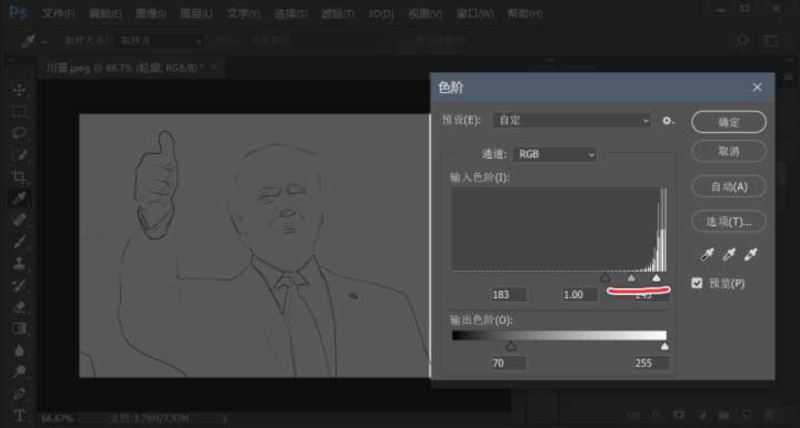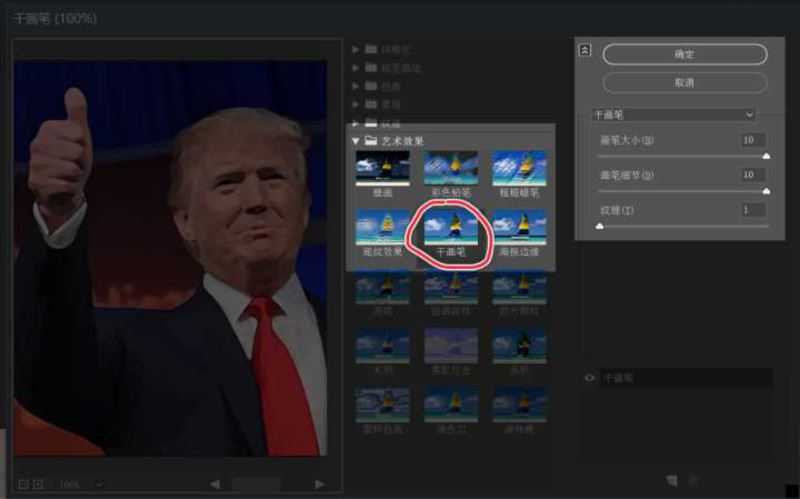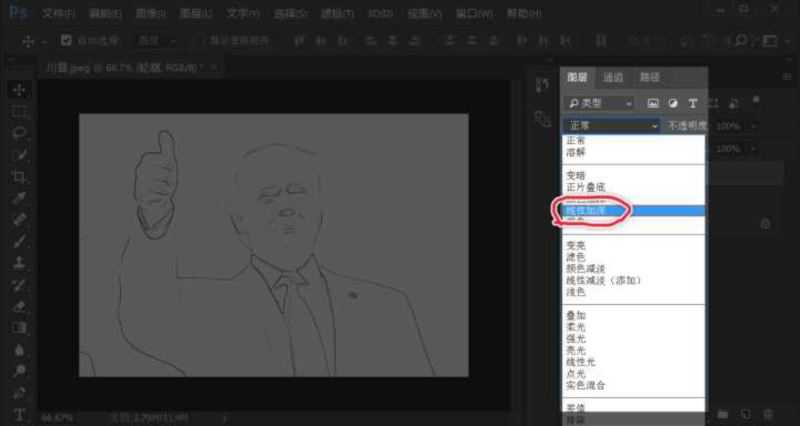如何使用Photoshop将真实照片制作成卡通效果
(编辑:jimmy 日期: 2025/10/27 浏览:3 次 )
以下教程使用Photoshop将真实照片卡通化,让原本就不严肃的川普也变得更不严肃了。
卡通图片与照片的区别大致分为两个部分。首先,卡通图片有更明显的轮廓,其次,卡通图片的色彩数量比真实照片少。所以教程分为两个部分,制作轮廓和简化色彩。
制作环境:Windows10,PhotoshopCC2017
1.制作轮廓
1.选取一张想要卡通化的照片,像素尽可能高。打开Photoshop,按Crtl+O打开图片。(注意不要让图片处于智能对象状态)。
2.在图层处选中照片(默认名称是“背景”),按Crtl+J复制图层(默认名称是“背景1”),将图层名称改为“轮廓”。
3.选中“轮廓”,按Crtl+Shift+U将该图层转为黑白。然后去顶部菜单中打开,滤镜>滤镜库,在风格化的菜单中找到照亮边缘(不同版本可能在不同位置),平滑度尽可能调高,其他参数见机行事。修改满意后点击确定。
4.依然选中轮廓图层,按Ctrl+I,图片就变成线描轮廓的样子了。再按Ctrl+L,调整色阶改善轮廓质量。至此轮廓制作完毕,可以先把轮廓图层隐藏了。
2.简化色彩
1.在图层处选择背景图层,按Crtl+J复制图层,将图层名称改为“色彩”。
2.选中“色彩”,去顶部菜单中打开,滤镜>滤镜库,在艺术效果的菜单中找到干笔画(不同版本可能在不同位置,其他效果也可以试一试),参数修改到顺眼,然后点击确定
3.叠加图层
最后将“轮廓”图层显现出来,混合模式改为线性加深,不透明度稍微降一降,至此,卡通化的川普制作完成。自信满满的川普的表情也变得有点想哭哭不出来的感觉了。
最终效果
下一篇:Photoshop2018图片怎么制作景深效果?