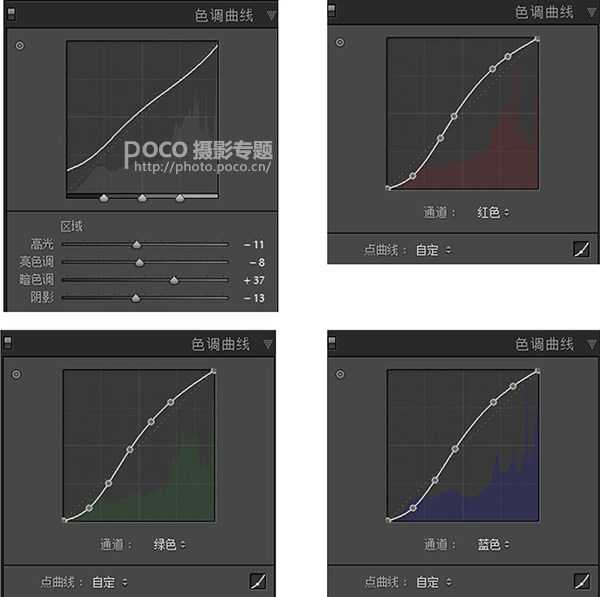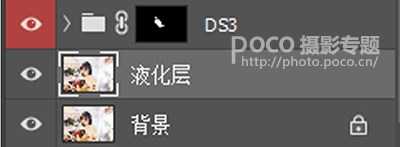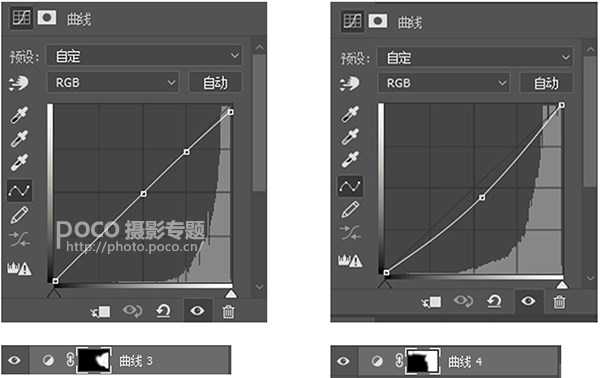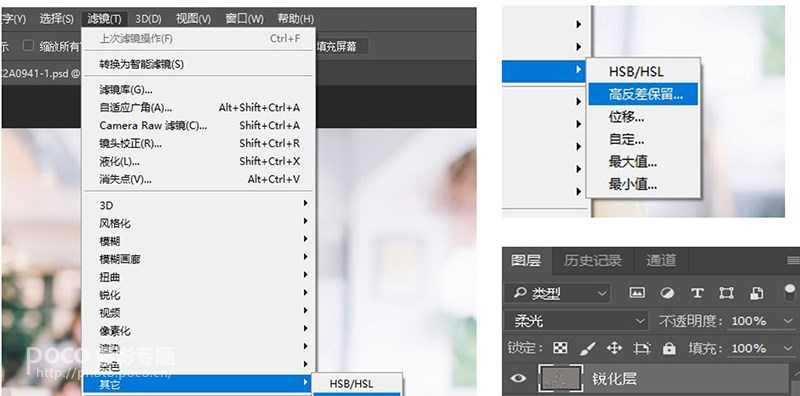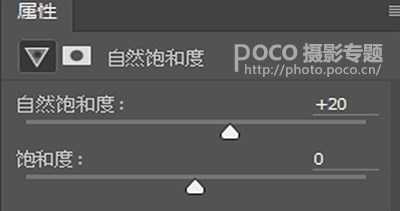ps如何把室内灰蒙蒙的人物照片调成清新明亮的效果?
ps如何把室内灰蒙蒙的人物照片调成清新明亮的效果?运用PHOTOSHOP软件,可以很简单的制作大家想要的照片,下面和小编一起来看看具体步骤吧。
最终效果:
教程步骤:
一、前期分析
开始修片之前先来说下前期情况,场地是一家咖啡店,由于周末,店里面的人比较多,加上天气不好,所以使用了1.4大光圈镜头,来保证足够的虚化和进光量。
可是尽管如此,拍出来的效果还是不理想,所以需要后期的辅助,来达到想要的效果(如果人物正面加个灯的话,后期会省事很多,但是狭小的公共场合不太适合那么高调的拍摄)。
二、导入图片调整基本参数
首先拉高了点曝光和暗部的参数,让图片的左右两边同时达到一个相对平衡的曝光。再者,咖啡店的光线比较暖,所以拉低了色温,会让画面更通透。
三、曲线调整
第一条曲线为了进一步调整画面的左右曝光达到一个平衡的效果,暗部经多次提亮之后,整个画面变得有点灰,后面三条RGB曲线让画面提高对比度,让照片变得有光泽,去掉整个画面的灰度。
四、调整HSL
分别降低红色、橙色、黄色的饱和度和提高明亮度让皮肤变得通透起来。
五、进入PS液化磨皮
我个人习惯在调完颜色进入PS之后,先做液化和磨皮处理,因为人物的皮肤本来就比较好,所以直接用磨皮插件做简单处理就行了。
六、进行局部调整
由于画面的右边部分过曝了,部分高光有点刺眼,破坏画面的和谐,所以用了2条曲线来调整,第一条曲线降低画面最亮的部分;第二条曲线拉低右边部分的整体亮度,然后分别用蒙版擦除不需要调整的部分。
七、锐化
锐化的方法非常多,我这里教大家比较不伤画质的一种:高反差保留锐化。先复制一个图层,然后在滤镜里面选择「其它-高反差保留」,图层样式选择柔光效果。
八、加饱和度
适当加一点自然饱和度就可以输出了。
教程到此结束,小伙伴是不是有所启发,何不自己动手尝试一下呢。
以上就是ps如何把室内灰蒙蒙的人物照片调成清新明亮的效果的介绍。相信看完之后对大家一定有所帮助。更多PS教程请继续关注!
相关推荐:
ps怎么给人物图像局部调亮? ps图像局部调色的技巧
ps怎么成一个明亮的创意的半风景半卧室的图片?
ps中怎么将灰蒙蒙的照片变得干净明亮?
下一篇:PS怎样制作下雨天雨水打湿玻璃的效果图?