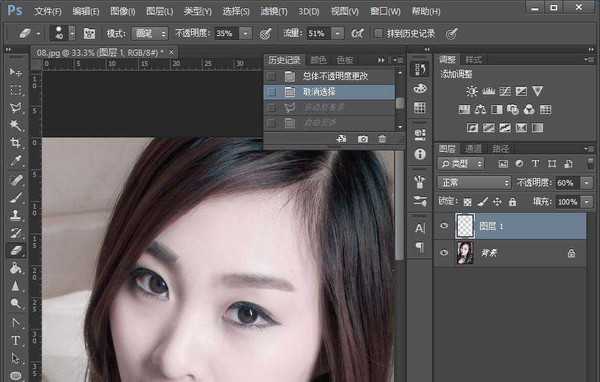ps怎么给照片中的人物画眉? ps眉毛修图的教程
(编辑:jimmy 日期: 2025/10/27 浏览:3 次 )
PS怎么修理么眉毛?今天我们就来看看人物图像后期处理之修眉的教程,请看下文详细介绍。
- 软件名称:
- Adobe Photoshop 8.0 中文完整绿色版
- 软件大小:
- 150.1MB
- 更新时间:
- 2015-11-04立即下载
1、准备好素材。
2、用多边形套索工具制作选区。
3、复制选区,并命名为图层1。用仿制图章工具结合橡皮擦工具图人物眉毛进行绘制。
4、把图层面板中的不透明度改变为60%
5、Alt+Ctrl+shift+E键盖印图层。
6、效果如下图
以上就是ps修眉的技巧,希望大家喜欢,请继续关注。
相关推荐:
PS怎么设计抽象错乱的人物效果?
PS怎么设计多张图组成的人物图像效果?
PS怎么将人物照片合成为半机器人效果?
下一篇:Phototoshop实例详解人像照片后期精修过程中的处理技巧