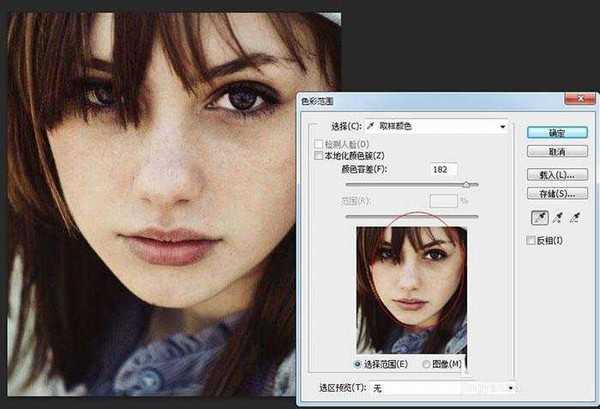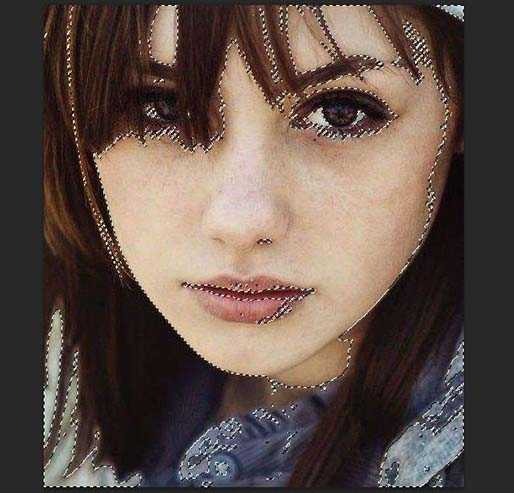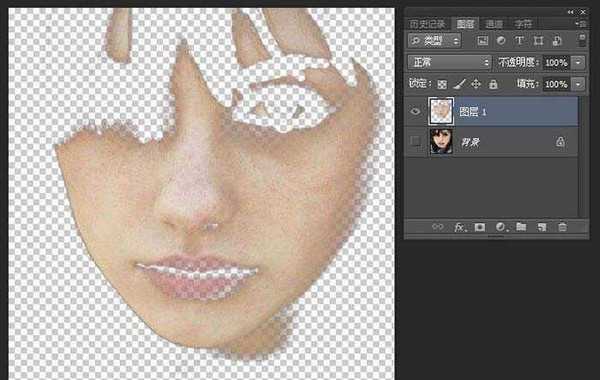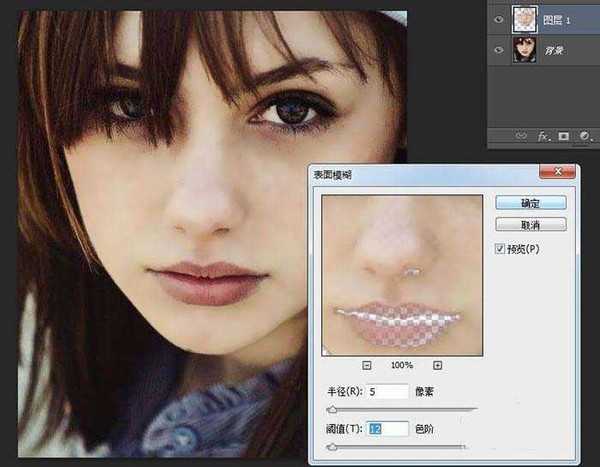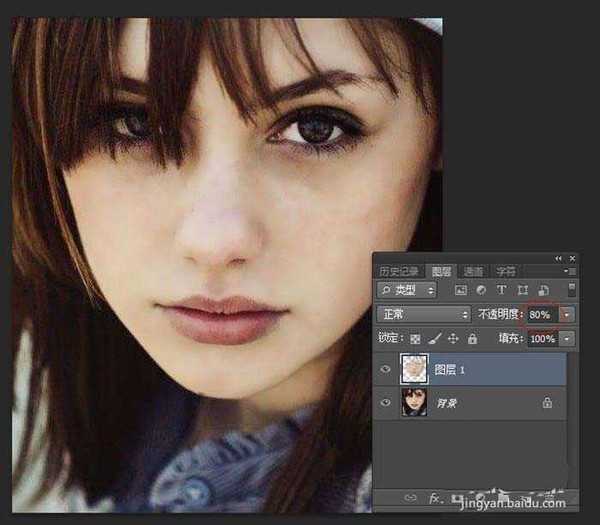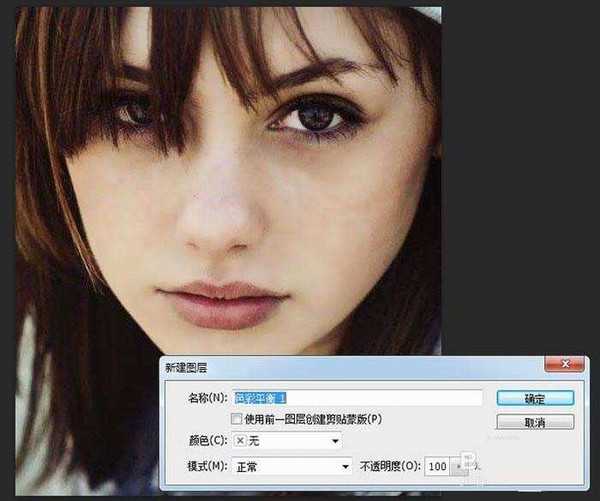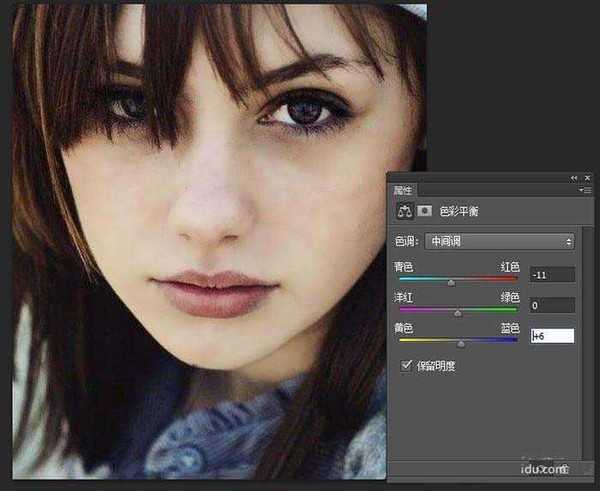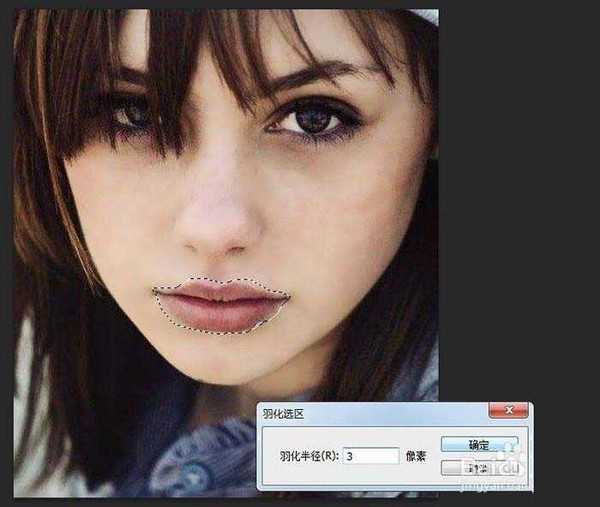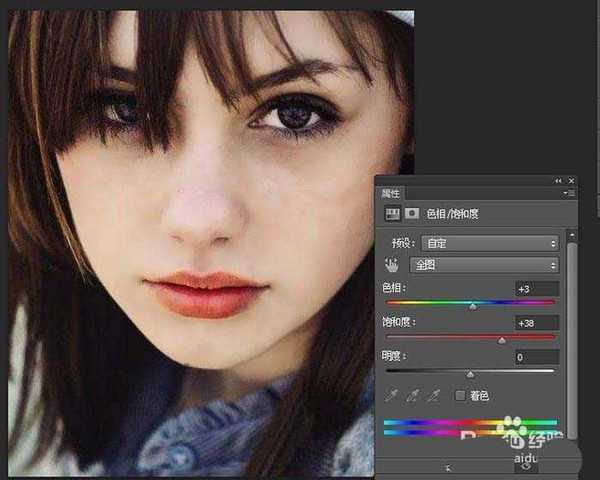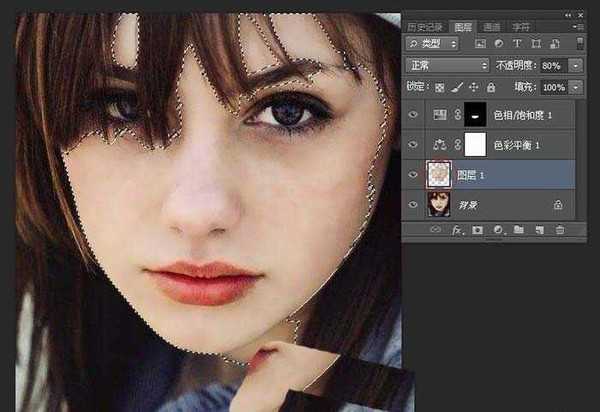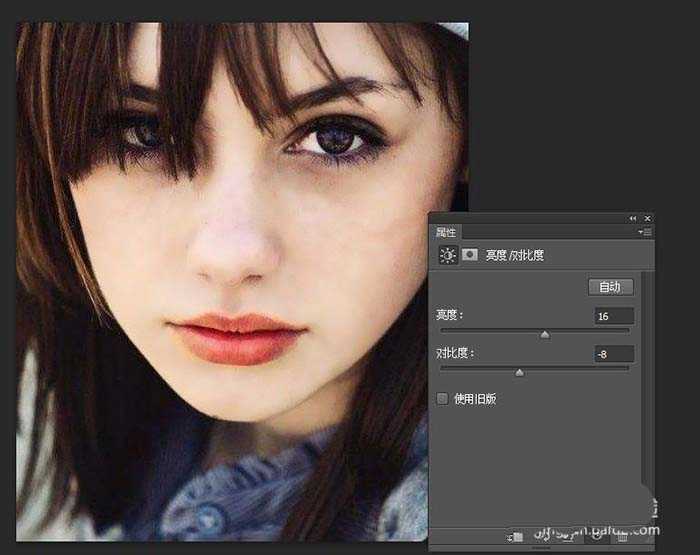PS怎么给人物照片制作水嫩肌肤?
(编辑:jimmy 日期: 2025/10/26 浏览:3 次 )
利用Photoshop调整肌肤的方式很多,不过作为初学者太过高深复杂的办法也不太容易掌握,今天教大家利用PS快速的调出美女水嫩肌肤,让皮肤看起来光滑水嫩,心情美美哒。
- 软件名称:
- Adobe Photoshop 8.0 中文完整绿色版
- 软件大小:
- 150.1MB
- 更新时间:
- 2015-11-04立即下载
1、在PS中打开图像,找到“选择”→“色彩范围”,调整颜色容差值,将脸的部分选取出来。
2、点击确定,就会在脸的四周建立选区。
3、按住ctrl+j快捷键,将选区拷贝为图层,然后将背景层的眼睛关闭,利用橡皮擦,将头发的部分清除掉。
4、选择“滤镜”→“模糊”→“表面模糊”,这边调整时别调整太多,尽量还能保留原来的一些肌理。
5、点击确定,完成后调整该图层的透明度,如图根据需要降低透明度,让脸皮依然保有原来的肌肤纹理。
6、选择“图层”→“新建调整图层”→“色彩平衡”,点击确定,新增一个色彩平衡调整图层。
7、在“中间调”的部分降点红加点蓝,让肌肤更洁白,在“高光”的地方再加点红回来,让肌肤看起来白底透红。
8、利用工具箱“套索工具”,将嘴唇部分建立选区,之后“选择”→“修改”→“羽化”,将选区周边变模糊。
9、选择“图层”→“新建调整图层”→“色相/饱和度”,建立色相/饱和度的调整图层,提高色彩的饱和度,以及透过色相调整唇色的颜色。
10、按住Ctrl键,点击图中画圈的地方,选中脸部选区,接着再利用套索工具,按住Shift键将脸的五观也一并添加到选区。
11、选择“图层”→“新建调整图层”→“亮度/对比度”,建立亮度/对比调整图层,提高亮度降底对比度,让脸有高光部位,同时降低反差,让皮肤看起来更柔顺平滑。
12、处理完成。
相关推荐:
ps怎么给照片制作半素描效果?
PS怎么将照片制作成人物剪纸效果?
PS怎么使用色彩范围命令快速抠出模特照片?
下一篇:Photoshop把胡歌正脸照片快速变成低多边形效果教程