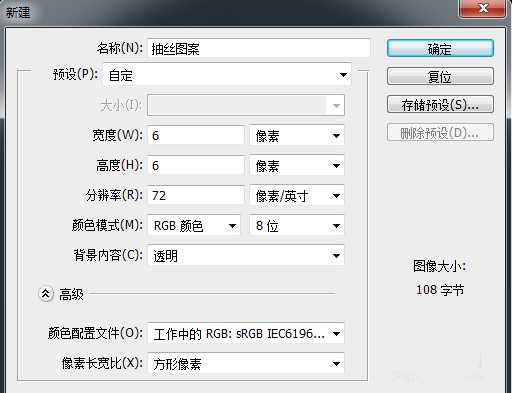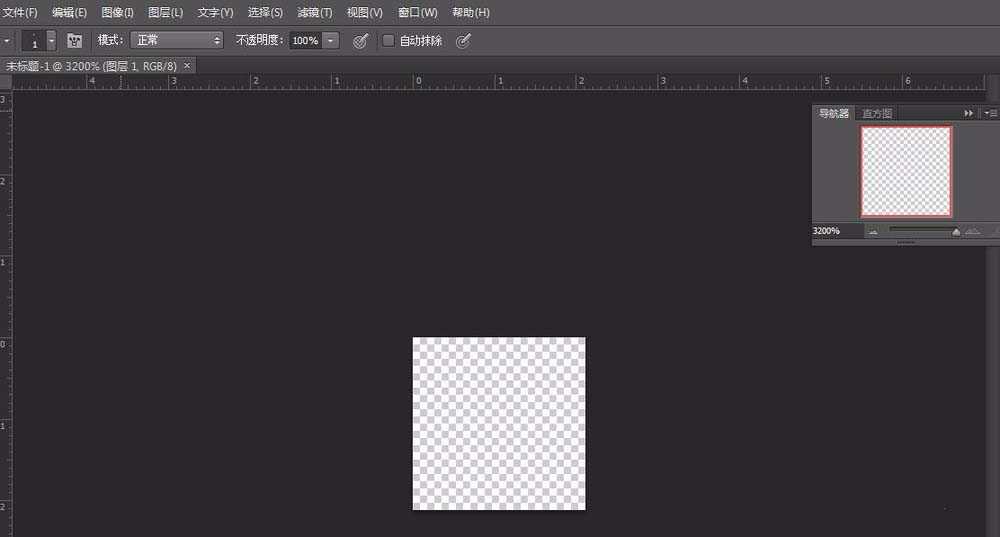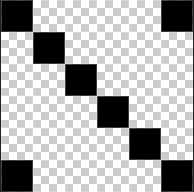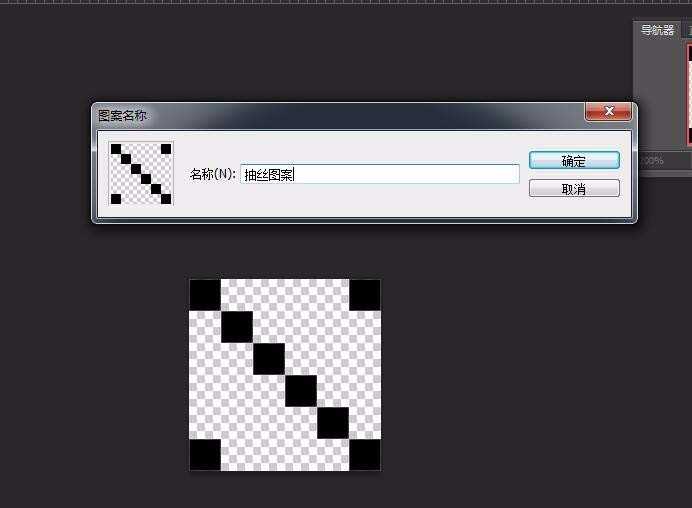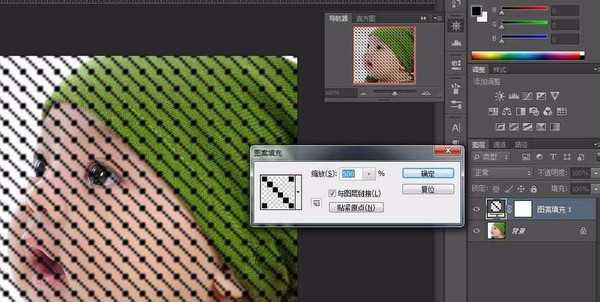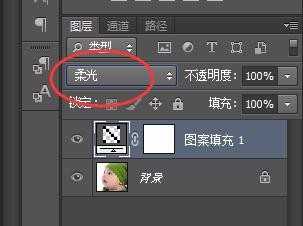PS怎利用铅笔工具给照片添加抽丝效果?
(编辑:jimmy 日期: 2025/10/27 浏览:3 次 )
使用PS中的铅笔工具为已有照片添加抽丝效果(不是用滤镜),效果可随意制作,让你的照片与众不同哦!
- 软件名称:
- Adobe Photoshop 8.0 中文完整绿色版
- 软件大小:
- 150.1MB
- 更新时间:
- 2015-11-04立即下载
1、制作一块透明画布:新建画布大小为6像素*6像素,分辨率为72像素,背景透明、背景透明、背景透明(重要的事情说3遍)
2、用快捷键CTRL+0将画布的显示调整到最大比例(在导航器面板上可以看到放大比例为3200%)。
3、制作图案。选择铅笔工具,大小调成1象素,硬度为100%。在画布上点画出喜欢的形状,本例使用颜色为黑色,如图所示。颜色可任选,黑色白色用得比较多。如制作抽丝效果图案色调较暗,则使用白色画图案;反之,则用黑色。
4、定义图案。执行“ 编辑-定义图案 ”命令,输入图案名称,确定。
5、打开照片素材,单击图层面板上的“创建新的填充或调整图层”按纽,填充刚才的图案,并调整合适的比例(本例为500%)
6、将抽丝层的效果设置为柔光效果或者调整抽丝层的不透明度到合适的值(本例为45%)。
7、制作完成
相关推荐:
ps怎么将照片制作成铅笔画效果?
ps怎么给照片绘制漂亮的唇彩效果?
PS怎么给照片添加云雾缭绕的仙境效果?
下一篇:PS最大限度调出高通透度感的照片