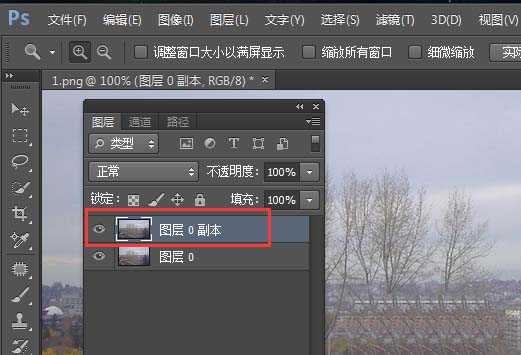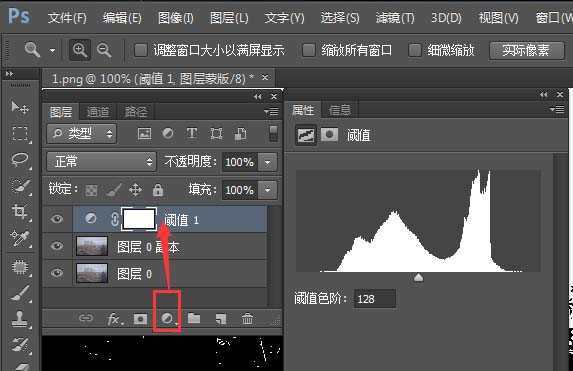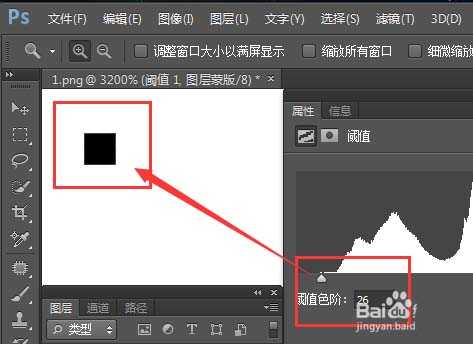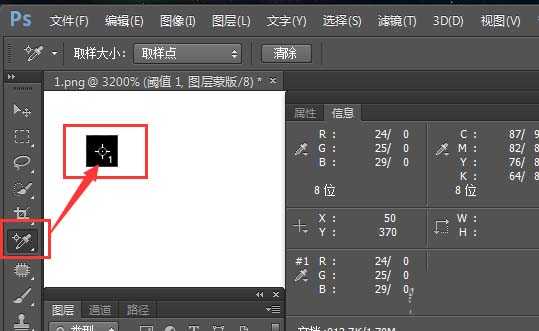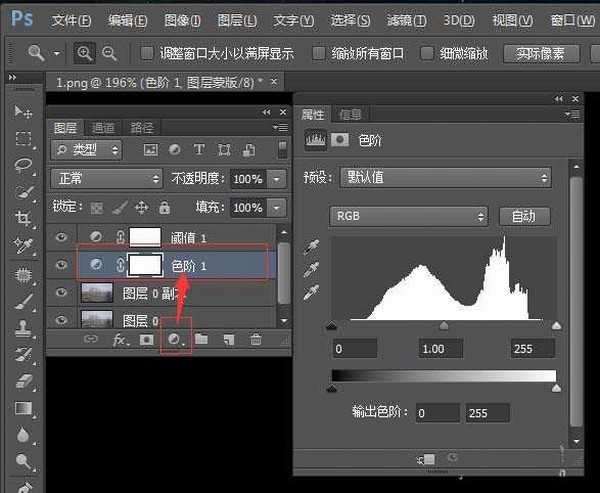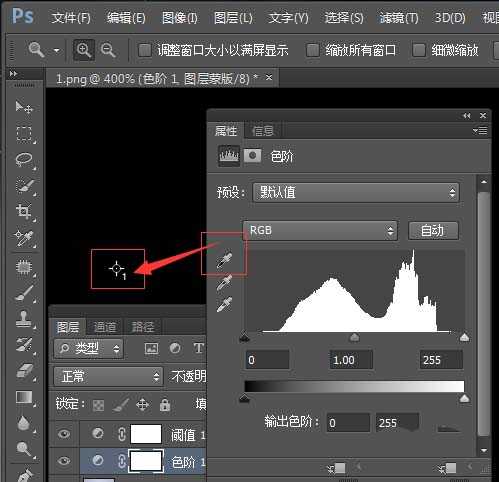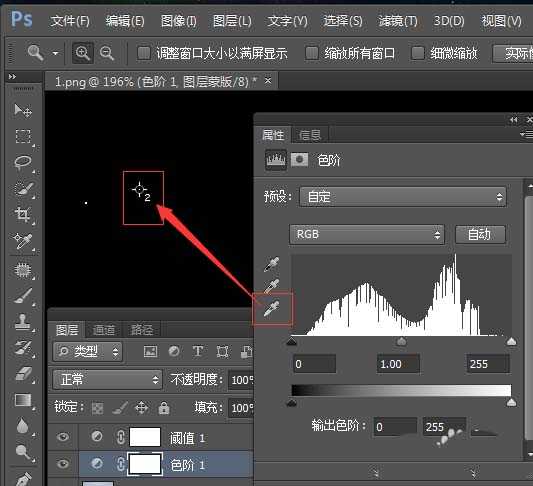ps中怎么将灰蒙蒙的照片变得干净明亮?
(编辑:jimmy 日期: 2025/10/7 浏览:3 次 )
我们拍照有时会产生一些灰蒙蒙的照片,但又是需要的不能丢弃。如何将这些照片变清晰明亮,方法如下:
- 软件名称:
- Adobe Photoshop 8.0 中文完整绿色版
- 软件大小:
- 150.1MB
- 更新时间:
- 2015-11-04立即下载
1、在photoshop中打开要调节的照片
2、复制图层副本
3、在图层中新建一个阈值
4、将阈值滑块拉向左边,找到最暗点
5、用颜色取样器标注最暗点
6、将阈值滑块拉向右边,找到最亮点,用颜色取样器标注
7、在图层副本上方,新建图层色阶
8、用色阶上的黑笔点击最暗点
9、再用色阶上的白笔点击最亮点
10、关闭阈值图层的眼睛
11、调节好后照片就变得清晰明亮多了,然后保存JPG图片
相关推荐:
PS图层怎么拆分和合并? PS处理图片的教程
ps怎么处理雾蒙蒙的照片? ps去雾霾的教程
Photoshop CS6怎么使用裁剪工具处理图片?
下一篇:Photoshop制作Duotone风格的单色复古艺术照片