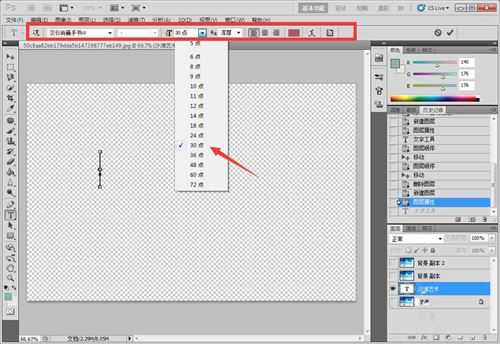在photoshop中进行多图层编辑的方法
(编辑:jimmy 日期: 2025/10/27 浏览:3 次 )
photoshop软件是最专业的图像软件之一,功能强大,但是操作性比较复杂些。先了解入门基本功-图层处理。小编在这给大家分享一下使用photoshop编辑多个图层技巧。一起去看看吧!
- 软件名称:
- photoshop cs6破解补丁
- 软件大小:
- 1.18MB
- 更新时间:
- 2014-02-07立即下载
新建背景图层:
1、首先打开photoshop CS5,导入图片素材,如图所示,在工作区右下方显示图层信息。
2、为防止原图被修改,需要复制一次背景图层。右键点击图层,复制图层。名称为背景副本。如图所示
3、添加背景副本图层后,可以再复制背景副本图层,同样右键点击复制图层,名称为背景副本2。如图所示
4、调整背景副本属性,在图层正下方属性选择溶解,调整不透明度。效果如图
5、调整背景副本2的图层属性和不透明度。可以查看两个背景副本上下叠加的效果。如图所示
添加文字图层:
1、新建文字图层,点击图层工具区右下角新建图层。如图所示
2、在左侧工具栏点击文字工具(T字形),点击空白区域添加文字,设置字体类型,大小,颜色等属性。如图所示
3、查看文字和背景副本上下叠加的效果,可以看到文字和背景副本图层上下位置不同,显示的效果也不同,这是因为图层最上方的将显示在图片最上层,下层显示最底层。调整文字图层后,效果如图所示。
4、适当的调整文字所在图片的位置,效果如图所示。
添加椭圆形图层:
1、添加第三种图层:形状不受限制。点击工具栏左侧第二个工具,图中选择椭圆选框工具,如图所示
2、在图中选择合适的位置,比如拉选中珍珠贝壳图形。如图所示
3、右键点击通过拷贝的图层,相当于复制图层,命名为珍珠贝壳。调整图层属性-滤色,不透明度参数。如图所示
保存图像:
1、最后调整所有图层上下关系,保存图像,点击文件-存储。先保存一次含图层的PSD格式,以便于后续修改。如图所示
2、点击菜单文件-存储为,再保存一次JPEG格式,查看效果。如图所示
下一篇:ps给照片怎么瘦脸? ps瘦脸的教程