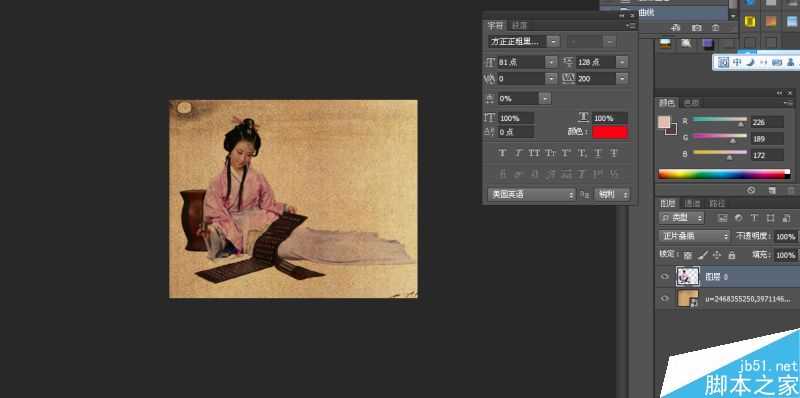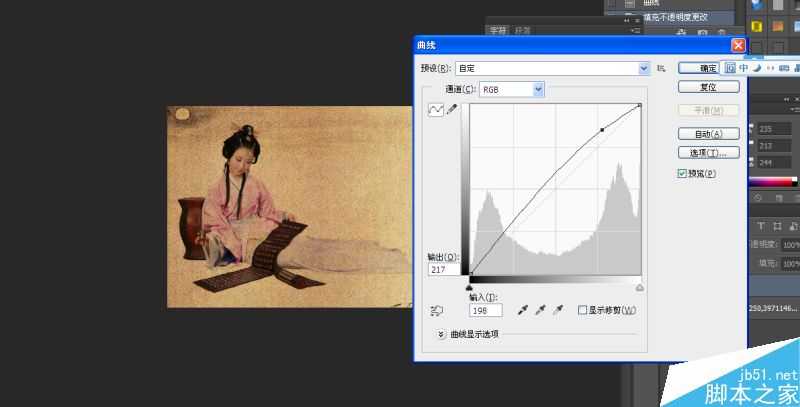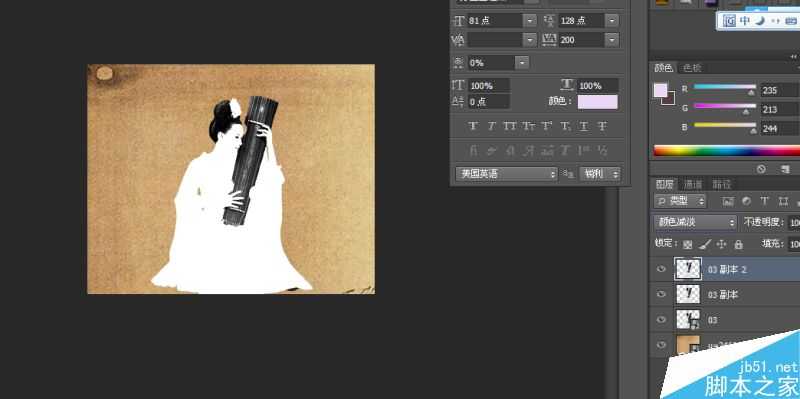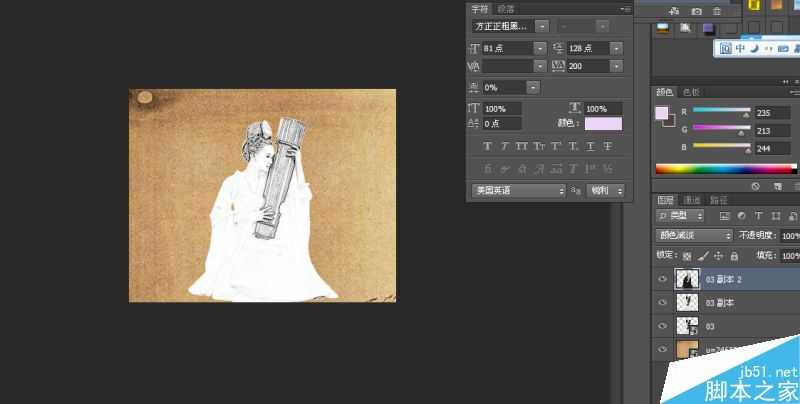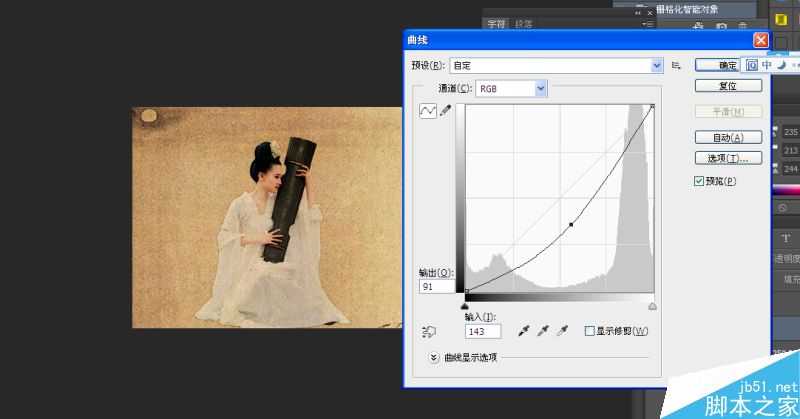PS正片叠底模式将图片转工笔画效果
(编辑:jimmy 日期: 2025/10/27 浏览:3 次 )
图片转工笔画,给人以复古的那种感觉,做法并不是很复杂,只要搞清原理就可以了。其实这种做法的技巧就是利用了PS的正片叠底模式,使得图片与背景有一个很好的融合,就可以达到这种效果,而如果要想使得更精细一些,就要将它的轮廓勾画出来,不勾画也可以。
我们看一下两组图片:
第一组:
第二组:
二者的区别就在于是否将它的轮廓勾画出来。
教程马上开始:
一:简单的工笔画
严格的讲这还算不上工笔画,只是一张普通的融合。
导入图片和背景
2. 将上图的模式改为正片叠底
3. 微调
我们可以根据不同的图片,进行再调整,比如这张图片,可以调整一下曲线或上图的不透明度,
最后的效果图:
二:精细的工笔画做法
其实就是加了一层轮廓,显得边线更明显而已。
导入图片和背景
2. 将图片去色
先将图片复制一层,然后去色,再将去色的图片再复制。注意在去色之前,要将去色的图片栅格化,否则可能不行
3. 轮廓化处理
将最上层的去色图片改为颜色减淡
选中最上层,点击ctri+I 进行反向,如下雨
有朋友可能会问为什么这样,出现了白色的底,这是因为上下层是反向的,有选了颜色减淡,所以会出现选择白色显示的效果。这是颜色减淡效果的一种应用。
4. 继续轮廓化处理
这样还是不行,我们将最上层选择滤镜----其它------最小值,数值选1,就是下面的效果
效果出来了,继续将上层和第二层(也就是两个去色)合并,将模式改为柔光
5. 正片叠底处理
将中间的那层模式改为正片叠底
6. 收尾
图片好像清晰度还是差一点,不要紧将中间层的曲线做如下调整,
效果就出来了,是不是非常的简单。效果图如下
最后感谢设计师靖王的支持和付出,这篇教程也是在他的帮助下,做出的。最后这张图,选得不是很好,因为全身白色,细节太少,显得不是很完美,大家在选图片时,注意避免这问问题的出现。
以上就是关于PS正片叠底模式将图片转工笔画效果教程,希望这篇文章能对大家有一定的帮助!喜欢的朋友可以尝试制作一下哦!
下一篇:PS无痕迹换脸技术介绍