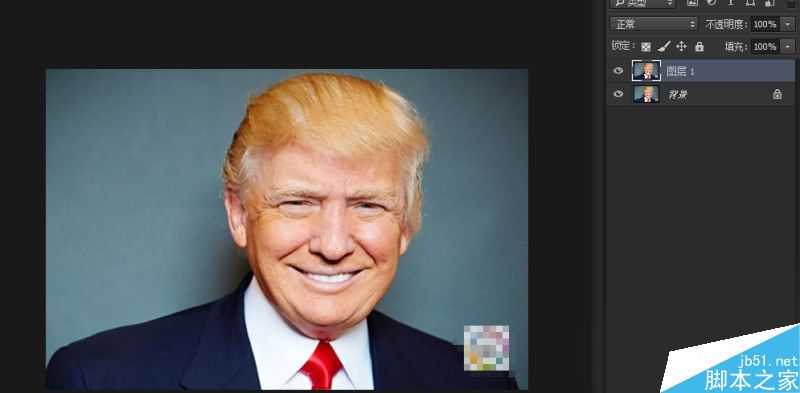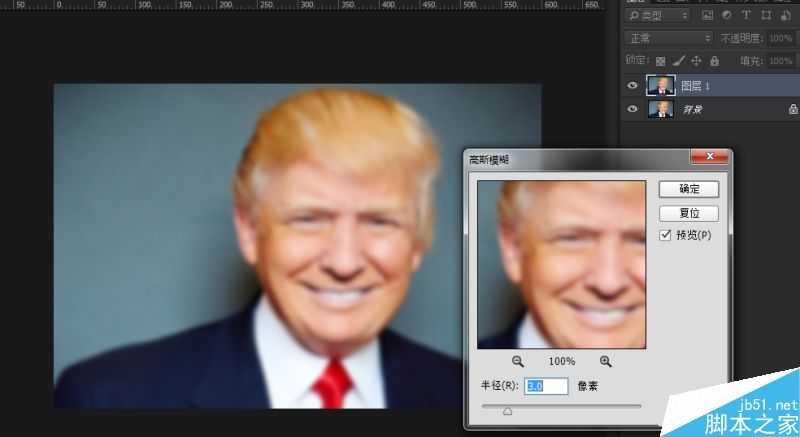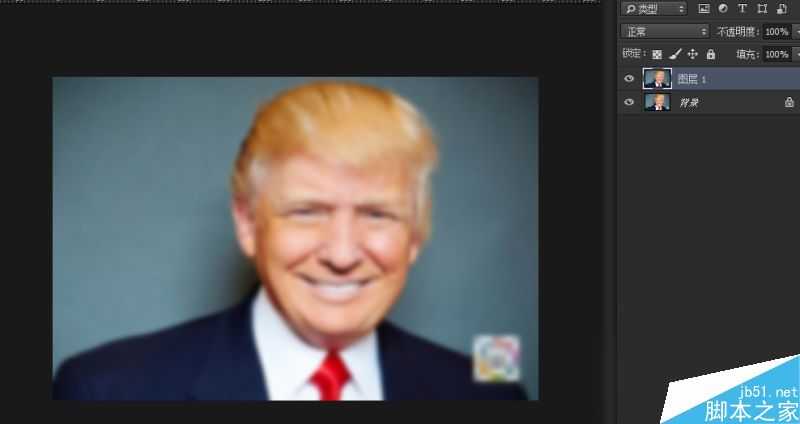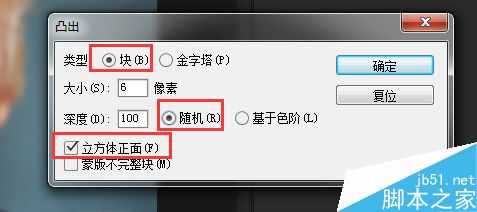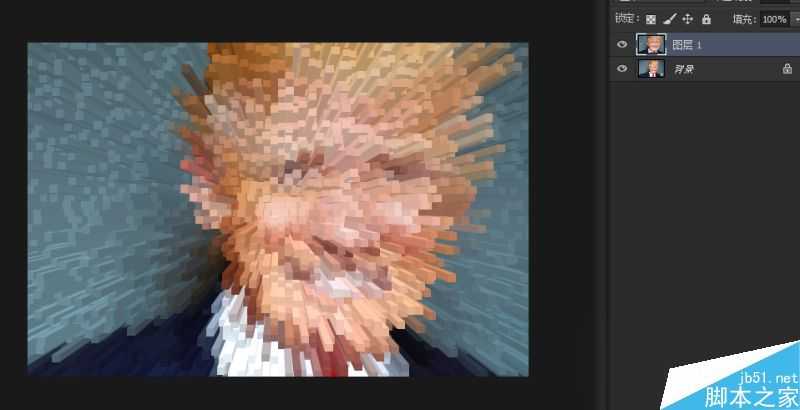PS将普通照片打造超酷的3D突出效果
(编辑:jimmy 日期: 2025/10/27 浏览:3 次 )
这篇教程教的PS照片处理学习者们使用PS打造超酷3D突出效果照片,教程制作出来的照片效果挺漂亮的。制作难度一般,推荐一下和的朋友们一起分享一起学习了,我们先来看看最终的效果图吧:
放射条柱形的3D效果制作。
记得PS之前的图标就是这样的,一直想着是怎么做出来的。
这个界面大家并不陌生,我们在打开PS前都会看到这个启动界面,我注意到右上角和左下角的辐射状条条,一直在琢磨怎么实现出来。
今天我就把教程写出来,供大家学习,创造出更牛逼的图案来。
方法其实非常简单,只要用到PS里的一个自带工具就可轻松搞定,先来看几组我的作品:
怎么样,是不是都成了放射的条形柱了,效果很震撼吧,不仅花朵可以,动物也可以变:
这样的炫酷图案到底是怎么做出来的呢?
铛铛铛...
....
....
....
第一步:
找一张图片拉到PS里,图片一定要清晰,(嗯,我找到了一个特朗普的照片,谁让你是总统呢,就找你)
然后在复制背景层,如图:
第二步:
选定图层1,进行一次轻微的搞死川普,没错就是搞死川普,不是高斯模糊!!
步骤是:滤镜——模糊——高斯模糊
数值不要太高,轻微模糊一下就可以了。
第三步:
得到了一个如图的效果:
然后就是见证奇迹的时刻了,选中图层1,在菜单栏里找"滤镜",这次不是找模糊了,而是
滤镜——风格化——突出
数值一定得是大小的数值小一点,深度的数值要大好多,这样才会出来长条。
点击"确定"后,既可以得到你想要的结果啦。
哈哈哈哈哈哈哈哈哈哈哈哈哈哈哈哈
来两个美女养养眼
教程结束,以上就是PS将普通照片打造超酷的3D突出效果教程,怎么样,大家学会了吗?希望这篇文章能对大家有所帮助!下一篇:PS照片怎么转换为SAI手绘图?