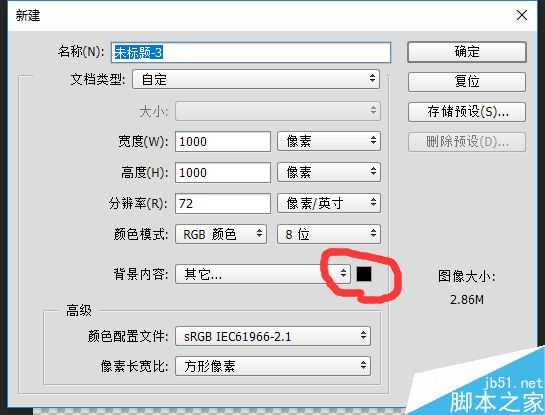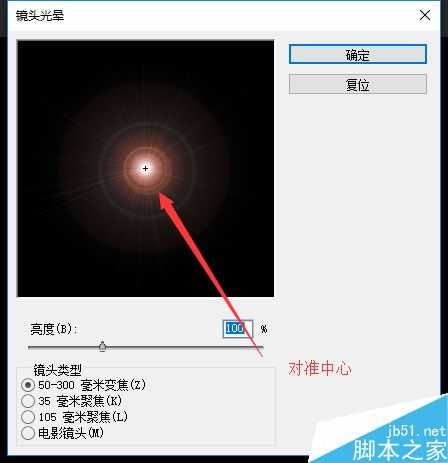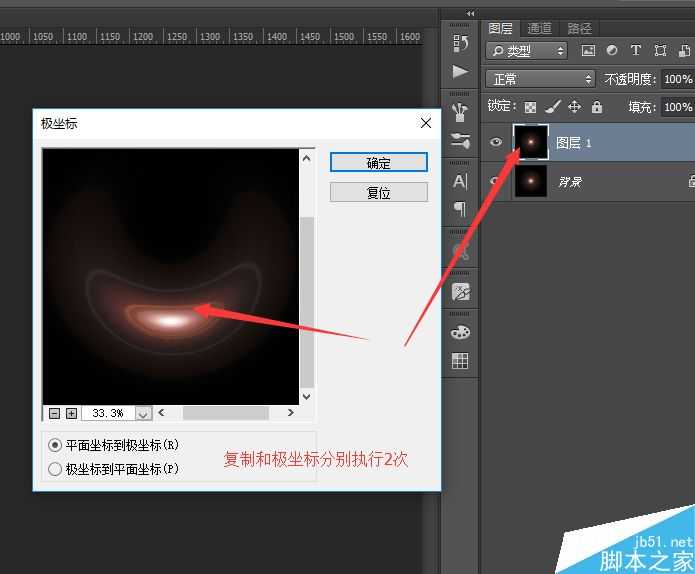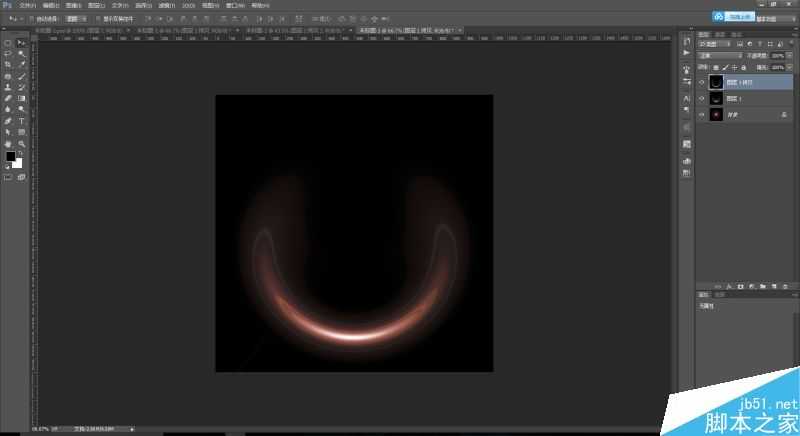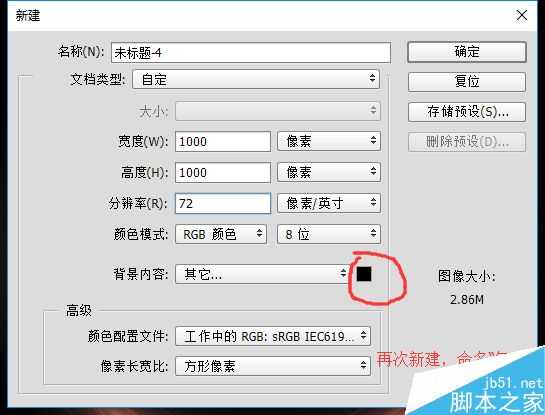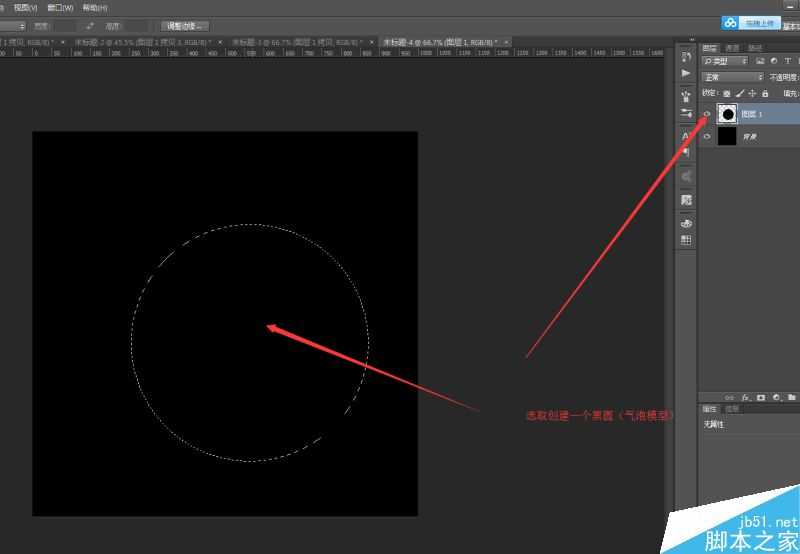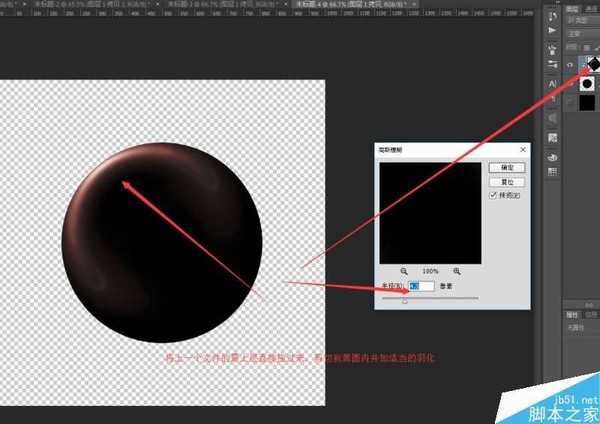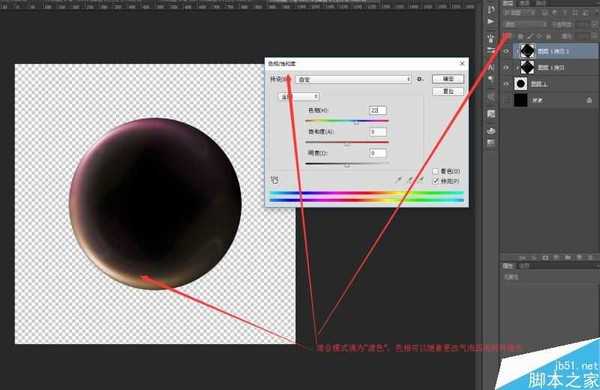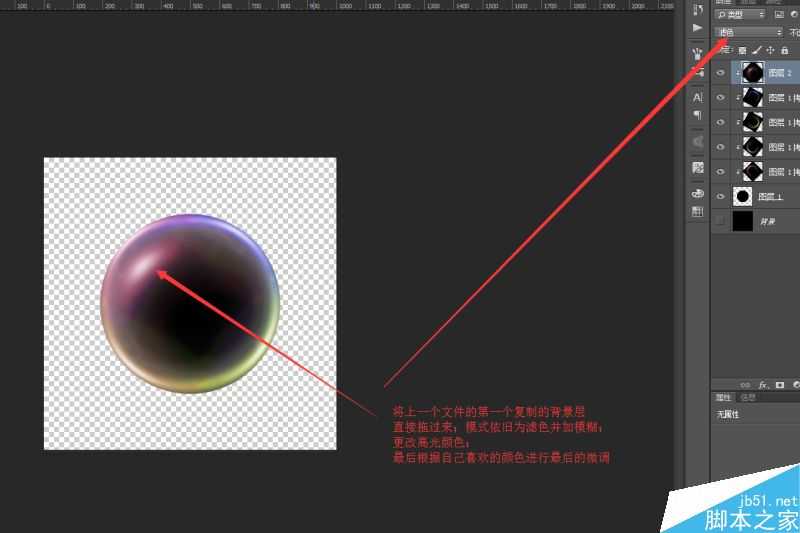PS给照片添加漂亮的透明彩色气泡
(编辑:jimmy 日期: 2025/10/7 浏览:3 次 )
这篇教程教的PS照片处理学习者们使用PS给照片添加漂亮气泡,教程制作出来的气泡挺漂亮的,给照片增加了非常大的乐趣。推荐一下和大家一起分享了!
我们先来看看最终的效果图:
具体的制作步骤如下:
建立画布:黑色是为了后面的滤色做准备,原理同火焰一样
滤镜-光晕
滤镜-极坐标
材料准备完毕的效果图
二次建立画布,这一次是真正的开始只做喽
建立气泡模型
添加气泡第一个光;模糊数值可以根据效果自己确定
一次添加颜色,颜色可以在色相里随意更改
添加高光,效果可以仔细调一下。
之后气泡放置的时候,千万注意:符合透视原理,该模糊的就模糊,该大的大该小的小,千万注意。
以上就是PS给照片添加漂亮的透明彩色气泡方法介绍,操作很简单的,大家按照上面步骤进行操作即可,希望能对大家有所帮助!下一篇:ps怎么去掉眼镜绿色反光?