和大家分享一下如何利用滤镜制作透视球体。
- 软件名称:
- Adobe Photoshop 8.0 中文完整绿色版
- 软件大小:
- 150.1MB
- 更新时间:
- 2015-11-04立即下载

1、首先,我们先打开一张素材图片。

2、改变一下图片的大小,在图像里选择图片大小,设置数值就可以。

3、“图像”—“旋转画布‘,旋转18度。
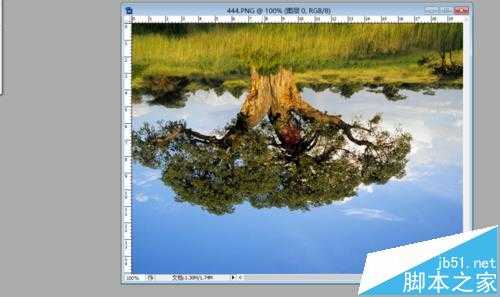
4、然后我们来选择“滤镜”-“扭曲”-“极坐标”,将图像旋转180度。
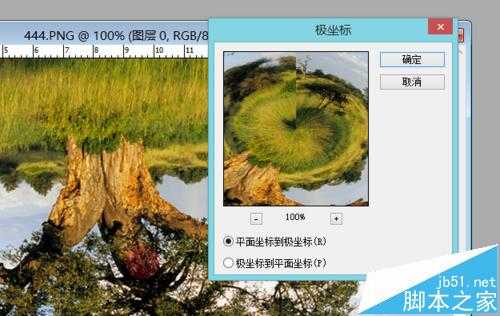
5、用修补或者仿制图章工具修补一下结合处。

6、最后“文件”-“储存”将图片储存。

7、成品图。

相关推荐:
ps怎么利用滤镜制作高科技立体电路效果图?
ps怎么使用滤镜功能制作冰镇啤酒杯子的效果?