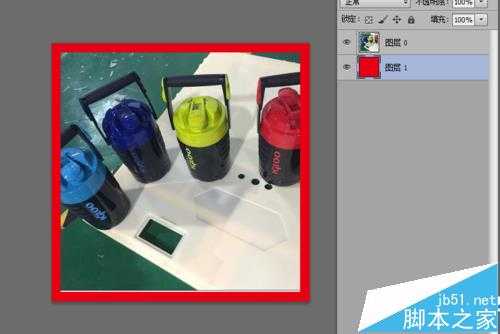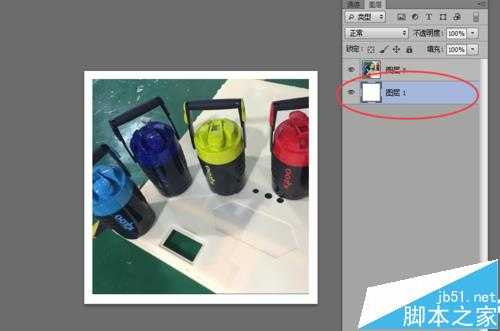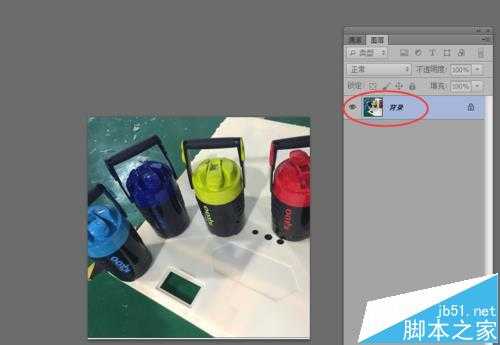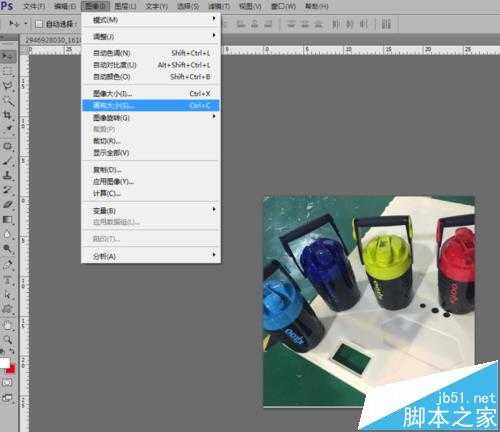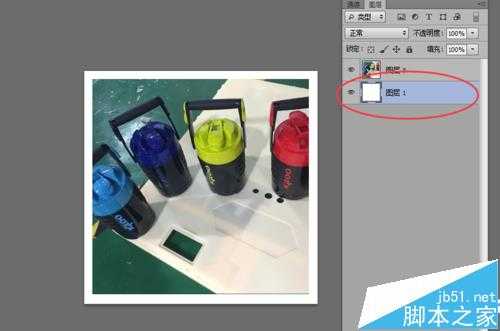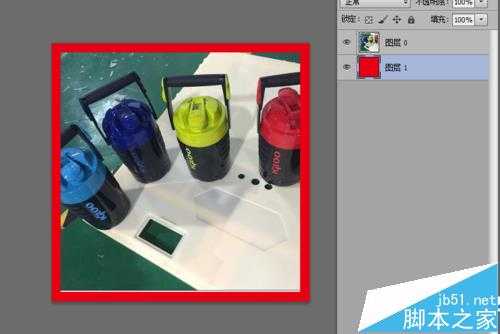ps怎么给图片添加留白? ps图片添加白边的教程
(编辑:jimmy 日期: 2025/10/27 浏览:3 次 )
有时候我们会遇到图片带白边的效果,今天说说如何用ps给图片加白边
- 软件名称:
- Adobe Photoshop 8.0 中文完整绿色版
- 软件大小:
- 150.1MB
- 更新时间:
- 2015-11-04立即下载
1、将要加白边的图片导入ps 双击背景,使之变为正常图层(变为图层才能进行操作)
2、点击图像-画布大小命令,如图所示
3、关键的一步来了,输入白边大小,勾上相对选项,切记切记
4、输完后点击确定,看下效果如图,这时需要新建一个图层,白边图层,放在最下面
5、同理,加红边,蓝边各种边都是这个道理,明白了吗
注意事项:
注意画布大小时选项的输入。
相关推荐:
PS图片中怎么抠出线稿并给线稿上色?
ps怎么给图片添加动感速度的效果?
PS怎么使用渐变叠加效果处理图片?
下一篇:ps怎么快速更换logo的颜色?