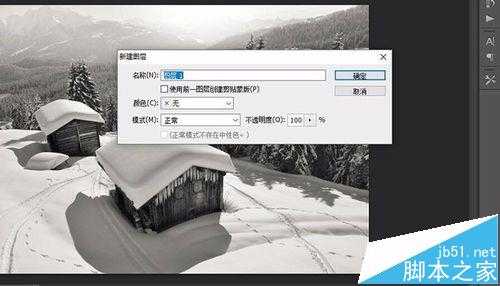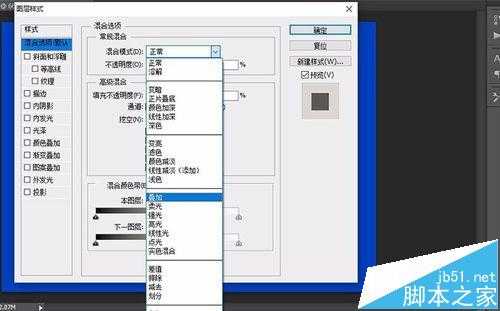ps怎么将图片转换为插画风格的照片?
插画我们经常在小说、或者家里的墙壁上看到,其写实的风格、简约、大方的颜色深得大众的喜爱,其原材料还是取自我们普通的摄影照片,通过一些电脑软件的修改、重新设计,可以得到非常漂亮的插画,这里给大家分享下经验。
- 软件名称:
- Photoshop CS6(PS CS6中文精简版) 西门探花作品 64位
- 软件大小:
- 166MB
- 更新时间:
- 2012-12-22立即下载
原图与效果图对比
1、打开PS软件,在“文件”选项打开需要改的照片,按下快捷键【Ctrl+J】复制生成新的图层。复制图层的目的是在不破坏原图的情况下对图片进行处理。
2、按下组合键【Ctrl+shift+U】为图像去色。或者可以直接在主面板上部工作界面上,找到“图层”选项,单击打开下拉菜单里找到“调整”,再在里面找到“去色”命令,可以看到图片变为黑白的了。
3、再新建一个空白图层(不是复制一个,是新建),在左下角找到前景色,双击打开设置参数的对话框,把前景色设置为“蓝色”,然后选中新建的空白图层,按下快捷键【ALT+DELETE】,填充蓝色。
4、在主面板找到右下角的图层框那里,在里面选择刚才编辑的图层1,把它设置混合模式为“叠加”,不透明度设置为100%,然后单击“确定”关闭对话框。
5、新建第二个图层,像刚才一样设置前景色为黄色,然后然后选中新建的空白图层,按下快捷键【ALT+DELETE】,填充黄色。然后选中图层,设置混合模式为“正片叠底”,单击确定。
6、在新建第三个图层,自动命名为“图层4”,按下快捷键【CTRL+ALT+SHIFT+E】盖印图层,然后设置混合模式“滤色”,不透明度为60%,单击确定,关闭对话框。
7、找对图层框,复制背景图层(不是刚才编辑的图层),把背景图层副本拉倒最顶端,右键打开“混合模式”对话框,设置混合模式为“叠加”,单击确定,关闭对话框
8、像上几步一样,新建第四个图层,像刚才一样设置前景色为绿色,然后然后选中新建的空白图层,按下快捷键【ALT+DELETE】,填充绿色。然后选中图层,设置混合模式为“滤色”,单击确定。
上一页12 下一页 阅读全文
下一篇:PS给外景照片添加动漫里的唯美天空