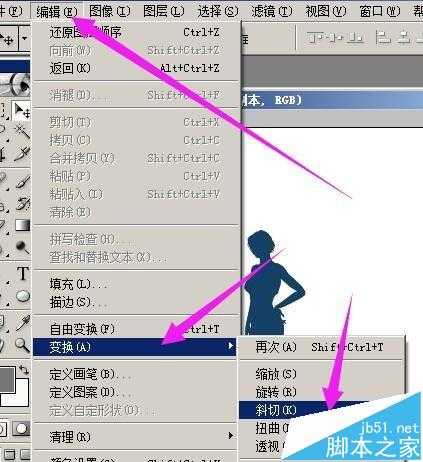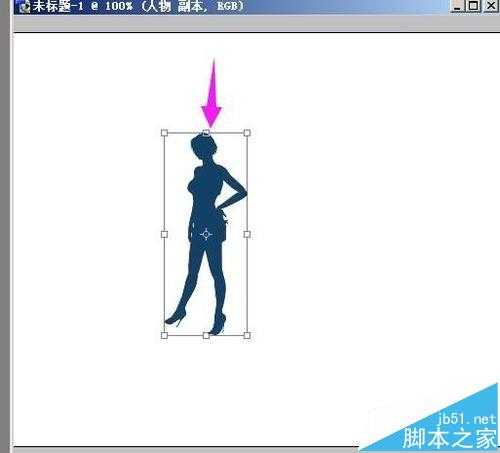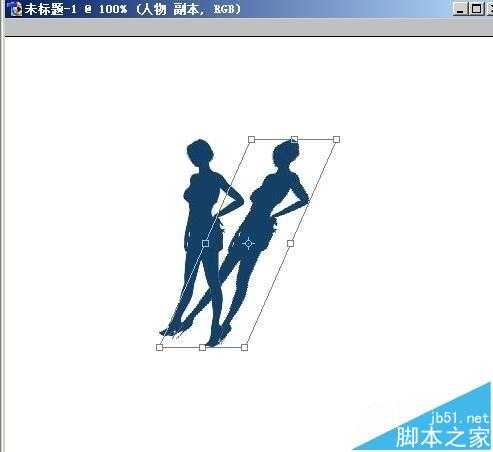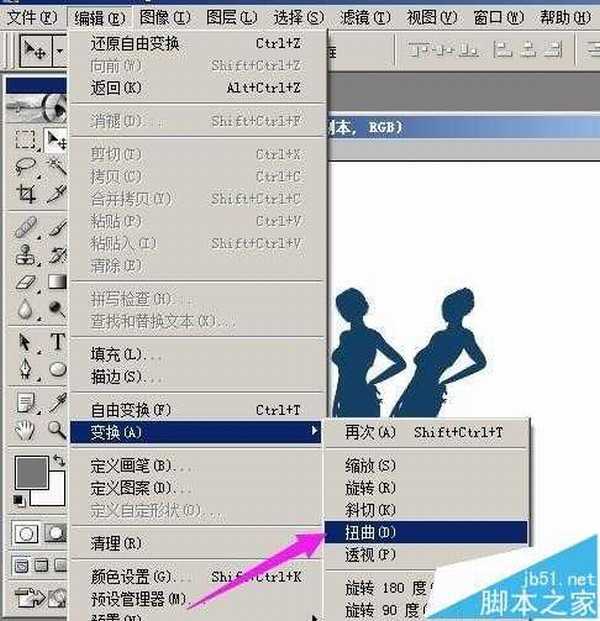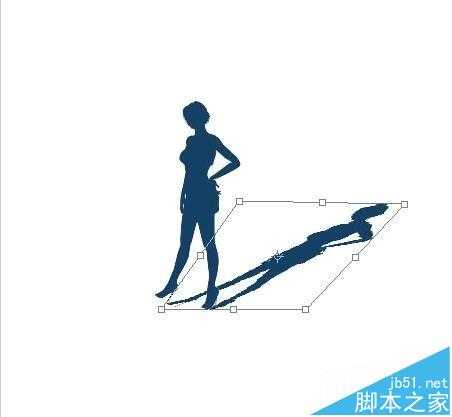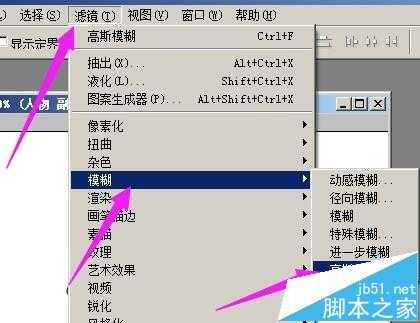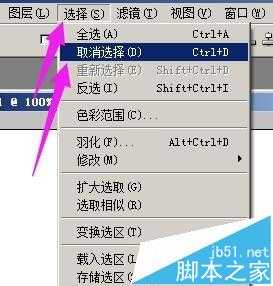photoshop怎么给照片中的人物添加影子?
(编辑:jimmy 日期: 2025/10/27 浏览:3 次 )
photoshop软件可以给人物做影子,如图中的效果。如何操作?详细操作步骤请往下看。
- 软件名称:
- Adobe Photoshop 8.0 中文完整绿色版
- 软件大小:
- 150.1MB
- 更新时间:
- 2015-11-04立即下载
1、选择需要制作影子的人物图片,以图中人物为例。在图层面板这里,把人物图层复制一层,为人物副本。人物副本图层放于人物图层的下方。
2、光标在人物副本图层点下,然后再在菜单栏中顺序点:编辑--变换--斜切;
3、点“斜切”后,人物四周即显出控制点,光标在上方中间的这个点,点住往右边移动,
4、然后,按键盘的回车键,人物四周的控制点消失。再在菜单栏顺序点:编辑--变换--扭曲;人物四周显出控制点,然后,点住上方中间的控制点,往下压。如第二张图所示。
5、然后按下回车键,四周的控制点消失。再按住键盘的CTRL键,同时光标在图层面板的人物副本这里点下,人物副本图层的人物即被选中,人物四周呈虚线环绕,如第二张图所示。
6、设置前景色为灰色,再在菜单栏中点“编辑”再点“填充”,把选中的人物填充成灰色。然后,再在菜单栏中点:滤镜--模糊--高斯模糊。
7、点“高斯模糊”后,弹出设置框,把半径设置为2.3,再点“好”;然后,再在菜单栏中点:选择--取消选择。给人物制作影子即做好。
相关推荐:
PS给照片换脸后该怎么统一肤色?
ps中怎么根据照片制作人物抽象图形?
Photoshop中怎么使用Camera Raw处理图片?
下一篇:PS将图片变轮廓线效果