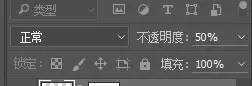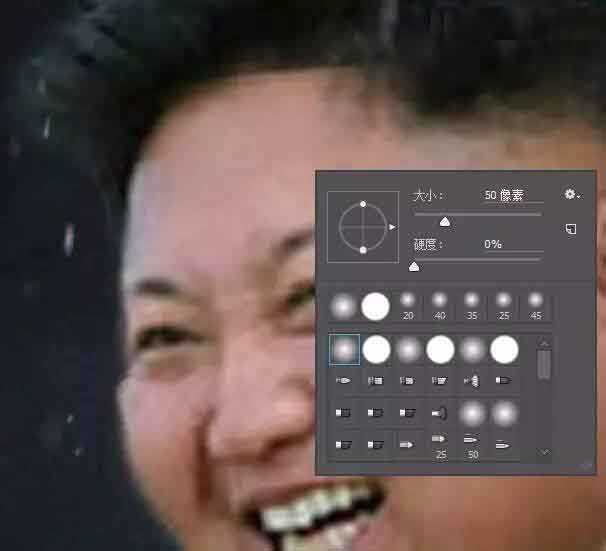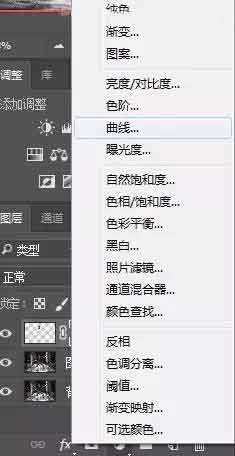Photoshop恶搞人像换脸的一些小技巧解析
可能许多小盆友有试过换脸,但是总有一些问题的存在,在这里我分享Photoshop恶搞人像换脸的一些小技巧,喜欢的朋友可以参考一下哦!
辣眼睛第一步
选图是很重要的:
为什么这么说呢?因为在选择素材图的时候,我们极大部分的情况下选择的都是名为“位图”或者叫“点阵图”的图片,看名字就能猜个八九不离十了,图片是由一个个“点”组成的,这种图片的缺点就是放大再放大之后,出现在我们眼前的就是一个个马赛克像素点了,如果说原图与替换图之间的分辨率差距太大的话,会出现底图清晰,替换图模糊不清的情况。
举一个例子,就像这样:
跟原图一对比就明白了吧,因为替换图抠出来之后分辨率与图形大小无法完美贴合原图,所以换出来的效果就特!别!假! 当然了,像我这种恶搞为最终目的的可以选择性忽略。
那么有没有一种图是可以随意拧巴的呢?回答是有的!这种图被称为“矢量图”,不管怎么拧巴都不会有像素点的出现,那么PS能否打开矢量图呢?因为个人也没玩过,我从网上查资料说是可以打开,但是前提是你电脑能否跑得动,毕竟PS不是专业处理矢量图的软件,所以嘛,还是老老实实玩位图吧。
还有,在选择图片的时候要选择人物面部方位动作相似度高的图片,不要底图人物看东,替换脸却成了西,会让人看起来感觉很怪。
以及,替换图片尽量选择光线不复杂、没有明显明暗交界阴影等等光位错误的图片。例如树桑的这张片子,右后方有光线,正前方有光线,而选择替换的图片恰好也是相似的光位,所以不会有太大的错误~~但是这个替换图光线是有颜色的,整体偏蓝,这个通过后期是可以修正的,但是颜色跑偏不能太严重,以免救不回来。
抠图与叠加:在这之前,我要安利一下各位去安装PS 2015.5 因为实在是忒好用了,不仅仅是逆天的液化,在自动识别处理上,15.5的能力有了显著提升,同时,“修改边缘”选项被调整为“选择并遮住……”
上一个例子吧,看模特脑袋边上的炸毛了吗?配合左边的各种画笔、套索等工具,就不需要在选错的时候一遍遍选择微调了,实在是好用到炸裂!具体使用方法跟旧版的“调整边缘”命令一样,这里就不赘述了。
放大给你们看看精细度
因此我强烈安利各位升级到2015.5。个人在抠大脸的时候有一些个人的习惯:如果只需要五官,那么只需要套索工具大差不差套出个脸来就行。如果是需要长发飘飘或者细节边缘保留的抠图,那么我建议使用选区+边缘调整工具,具体情况具体分。万事俱备,我们就拿模特开刀了。
这张呢,我们选择底图。
换一个最高司令官的脸吧咳咳,正经的,我们还是先Ctrl+J复制图层,避免在背景上进行破坏性修改。然后我们使用套索+修改边缘工具将最高司令官的大脸抠出来,因为是整张脸的替换,所以我们要做的仔细一些。然后我们Ctrl+C复制大脸到底图上,Ctrl+V粘贴,然后Ctrl+T自由变换~记得调整比例的时候要按住shift保持比例。
在这里教给各位一个人物头像定位的方法,如果不知道放大比例或者不知道五官定位在哪,在图层面板中有一个“不透明度”选项,稍微拉低一下,然后让眉眼重合或者比例合适,然后把“不透明度”拉到“100%”即可,如下:
但是我们看到抠图出现了瑕疵,我们还需要重新抠图吗?不需要的!我们只需要建立一个空白蒙版,然后根据不同情况选择画笔的硬度,一定要控制“流量”与“不透明度”,不要一上来就100%去刷,一定会刷疵的,少量多次把瑕疵部分用黑色画笔在蒙版上刷去。
这里我用了柔角画笔,控制不透明度把瑕疵部分涂掉了,同时也在周边稍微涂了一圈,去掉抠出来的白边,更多的是让大脸能够融合到背景里~~同理,如果只是换五官的话,我们只需要用柔角画笔把五官集中部分保留就可以了。
抠图与叠加我们就完成了,但是很明显的,大脸的颜色、明度跟底图完全不符,那么接下来就是细节的修整了。
细节修饰与调整
好的,我们建立一个曲线调整图层,接下来,我们设定曲线仅影响下面的一个图层,我们在曲线的属性栏底部找到这个图标,点一下。
然后曲线图层的前面就多了个小箭头,表示仅对下方一个图层有效。
我们使用曲线的原因是曲线的灵活性高,可以通过打锚点的方式在图片上调节。
通过曲线简单调整完后,在颜色、明度上已经不那么突兀了。如果图片中有杂色影响了调整,记得使用补色的原理来平衡颜色。
但是脖子的交界处需要修正,还有这张大脸实在是太平了,缺点立体感。交界处的边缘我们用修补工具可以去掉,但是由于光线造成的瑕疵我们怎么修掉呢??这就要用到我们前几期讲到的一个技巧——中性灰。面对这种情况,用修补工具再去修就很尴尬了。
我们按Ctrl+shift+N新建图层,混合模式选择“柔光”,勾选“填充50%中性灰”,建立中灰图层.
之后我们选择黑色画笔,一定要控制不透明度与流量,在我需要加深减淡的地方进行涂抹。
例如脖子下面是一个不受光的面,我们就加深,同时掩盖一些瑕疵,同时,也可以在边缘细微去加深一些,让大脸融合进背景里。
做成这个效果其实就差不多了,然后我们最后用曲线整体修改一下对比度、颜色补正等等。这么做的原因是尽最大可能去隐藏细小的瑕疵,然后让替换图能够较好的融入底图。
最后大体的效果就是这样的~做的不是很精细,多多包涵。嗯…这次没下狠手放辣眼睛的图,毕竟大晚上的写这玩意也挺那啥的…但是不妨碍各位同学P一些辣眼睛的作品。
可能这篇教程各位有点懵逼,那我给各位总结一下吧:
(1)选图的时候尽量选择分辨率相似、光线不复杂的图。
(2)抠图前期能抠好就尽量不要再用蒙版画笔擦出来,因为确实很容易擦失误。
(3)叠加时更改不透明度可以看到定位是否准确。
(4)调整图层区分清整体调整还是指定单一图层调整。
(5)肤色受影响记得使用补色原理进行平衡。
(6)中性灰图层涂抹可以掩盖一些瑕疵,但是不是万能的。
(7)后期修正使替换图能够更好融合进背景。
以上就是Photoshop恶搞人像换脸的一些小技巧解析,希望大家通过这篇文章能够有所帮助,在今后的换脸过程中能达到更好的效果!
下一篇:PS把新照的照片制作出老照片效果