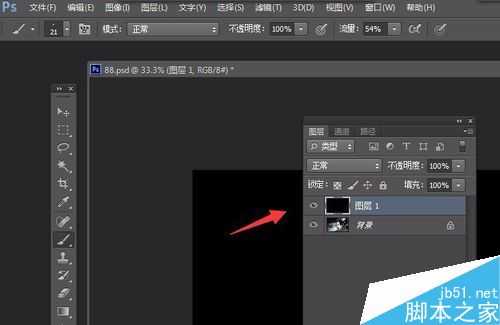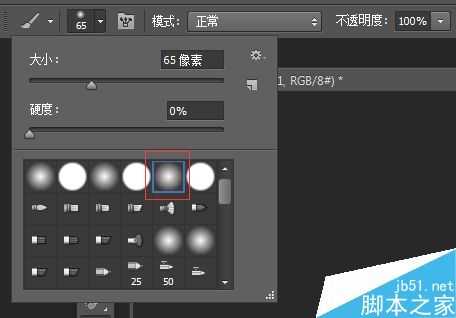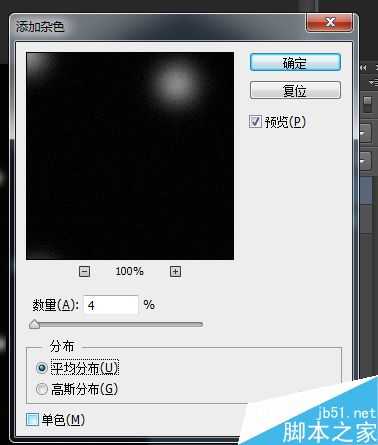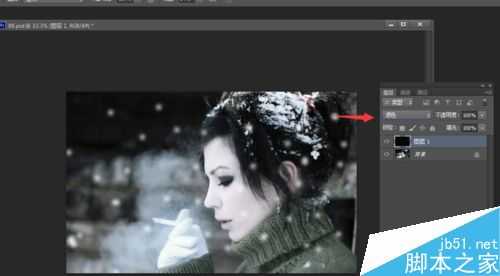Photoshop在图片上添加逼真的雪花
(编辑:jimmy 日期: 2025/10/27 浏览:3 次 )
PS是一款适合处理图片颜色、样式的软件,这里介绍如何在图片上添加雪花的操作方法,教程很不错,值得大家学习,好了,下面我们一起来看看吧。
步骤
打开准备要加雪花的图片。然后新建一个图层,差填充为黑色。
在工具箱里选择画笔:
1、画笔大小调适合雪花的大小,这里调整为:66;
2、硬度调整为0;
3、画笔预选如图所示的样式。
然后用画笔在黑色的图层上涂出雪花的形状。
在菜单上选择“滤镜”——“杂色”——“添加杂色”:
1、数量填:4%;
2、分布选择:平均分布。
再把图层混合模式调整为“滤色”,这时可以看到图片上布满了雪花。
在菜单上选择“滤镜”——“模糊”——“动感模糊”:
1、角度:-49度。
2、距离:4像素。
最后就完成了在图片上加雪花的过程了。
以上就是Photoshop在图片上添加逼真的雪花方法介绍,操作很简单的,大家学会了吗?希望这篇文章能对大家有所帮助!
下一篇:Photoshop制作超酷的多层次镜片叠影人像效果