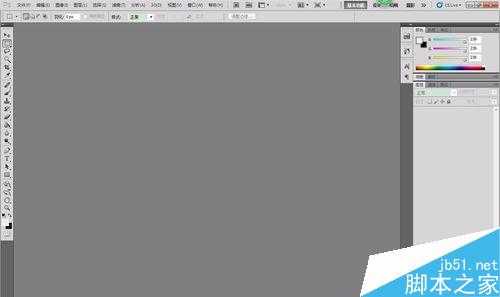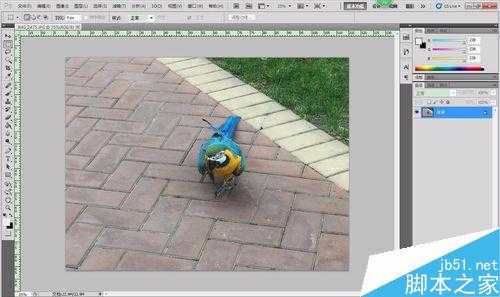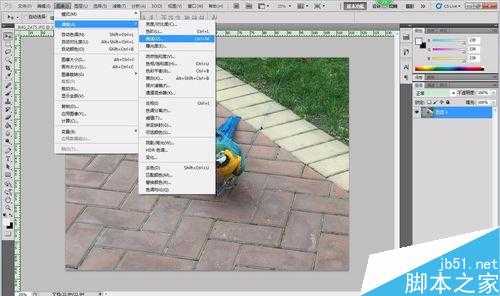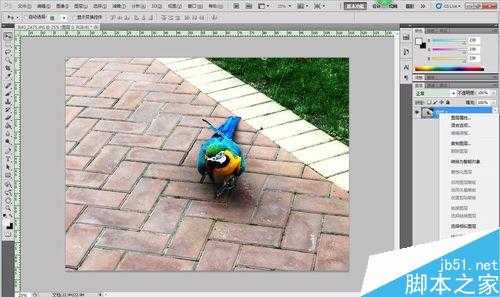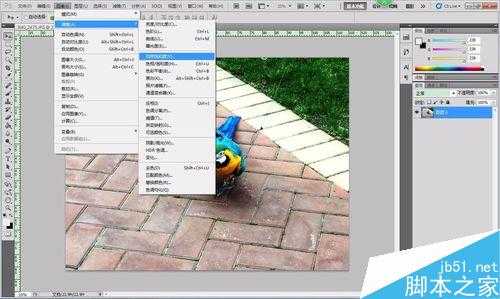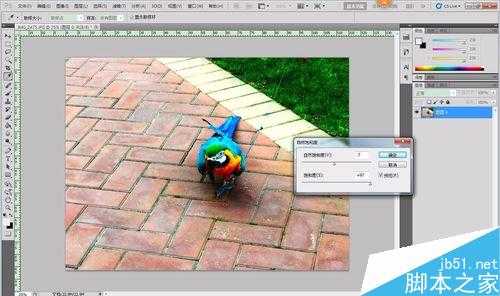ps简单处理图片颜色的步骤
(编辑:jimmy 日期: 2025/10/27 浏览:3 次 )
通过ps简单处理图片颜色可以是图片更加美观,跟大家分享下ps小白如何处理图片颜色,下面就为大家详细介绍一下,来看看吧!
步骤
首先打开ps软件,将所需要调整的图片放入编辑器中,心中明确想要调整的效果
选择图像-调整-曲线,出现如图情况,以曲线显示的中点为界,上部分调整的是图片的亮度,越往上方月亮,图片发白,下方图片颜色加深,图片发暗
根据各人喜好进行曲线调整,使图片看起来更加均匀美观,这个度要个人把握,根据不同的图片进行调整,多试几次总会有你喜欢的。
下面进行饱和度调整,图像-调整-自然饱和度,数值越大颜色越亮,数值为负数的时候颜色较淡,同上面一样,多尝试几次,选出个人喜欢的颜色即可。
这是调整前后的两张图片的对比,请大家参考一下
如果是人物图片处理的话,建议用美图之类的软件,比较简单,ps我自己试用几次,感觉比较费时间,也复杂一点。
以上就是ps简单处理图片颜色的步骤介绍,操作很简单的,大家学会了吗?希望这篇文章能对大家有所帮助!
下一篇:PS合成乘着漂浮小岛环游的长辫女孩效果教程