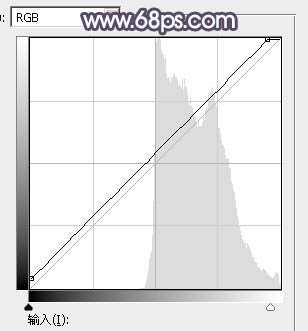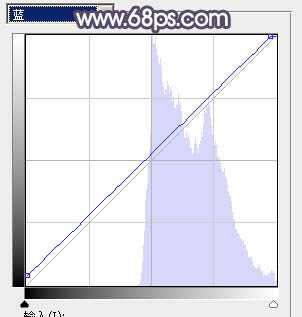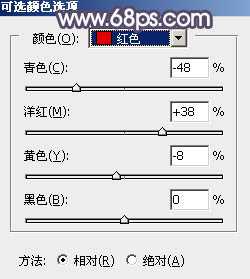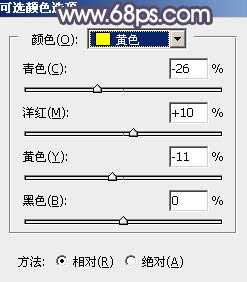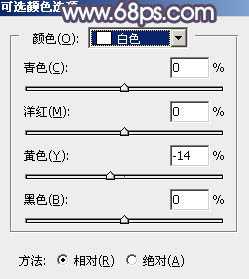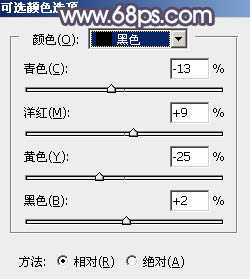Photoshop为铁轨人物图片打造唯美的中性淡冷色效果教程
(编辑:jimmy 日期: 2025/10/27 浏览:3 次 )
素材图片背景颜色有点杂乱,处理的时候可以直接降低背景主色饱和度得到初步的中性图片;然后给图片渲染一些高光;再给高光区域增加淡蓝色,暗部增加蓝紫色即可。下面一起跟小编来看看教程吧!
原图
最终效果
1、打开原图素材大图,创建色相/饱和度调整图层,对全图、红、黄、绿、青进行调整,参数设置如图1 - 5,效果如图6。这一步快速把背景主色转为中性色。
<图1>
<图2>
<图3>
<图4>
<图5>
<图6>
2、按Ctrl + J 把当前色相/饱和度调整图层复制一层,效果如下图。
<图7>
3、再按Ctrl + J 把当前色相/饱和度调整图层复制一层,不透明度改为:30%,效果如下图。
<图8>
4、按Ctrl + Alt + 2 调出高光选区,然后创建曲线调整图层,对RGB,蓝通道进行调整,参数设置如图9,10,效果如图11。这一步增加图片高光区域亮度,并增加蓝色。
<图9>
<图10>
<图11>
5、创建可选颜色调整图层,对红、黄、白、黑进行调整,参数设置如图12 - 15,效果如图16。这一步微调图片中的暖色,并给高光区域增加淡蓝色,暗部增加蓝紫色。
<图12>
<图13>
<图14>
<图15>
<图16>
上一页12 下一页 阅读全文
下一篇:PS把一张照片做成手绘模式