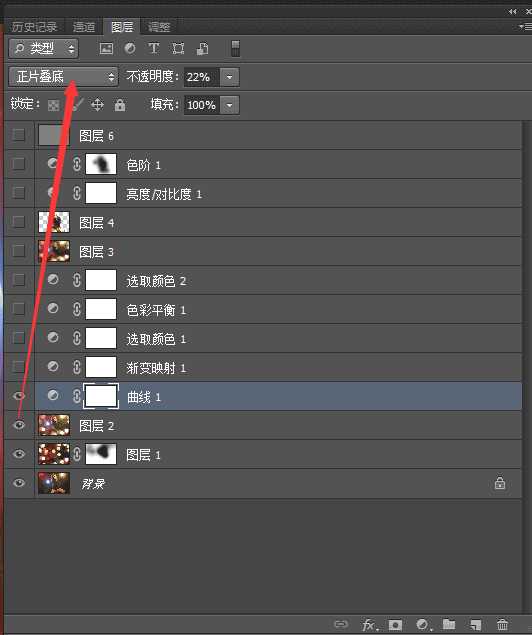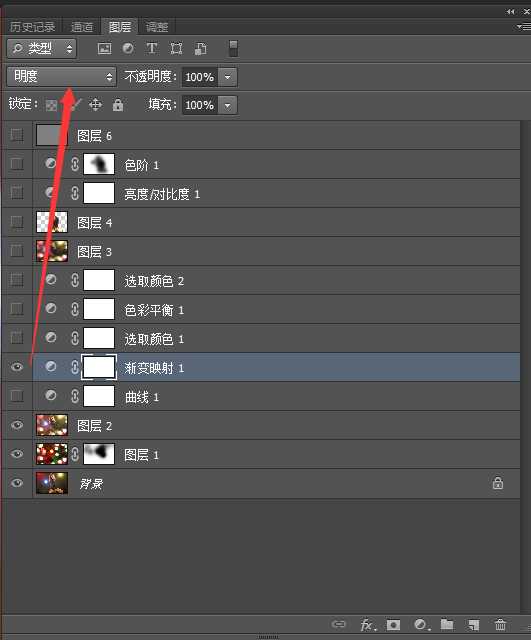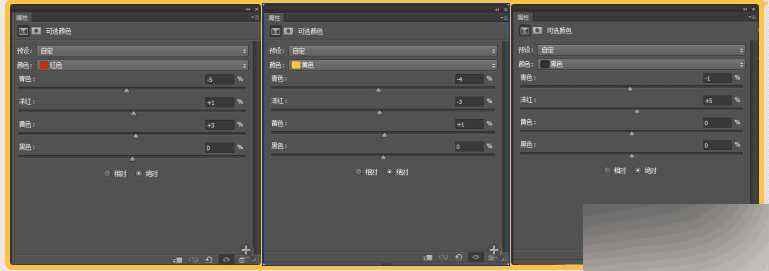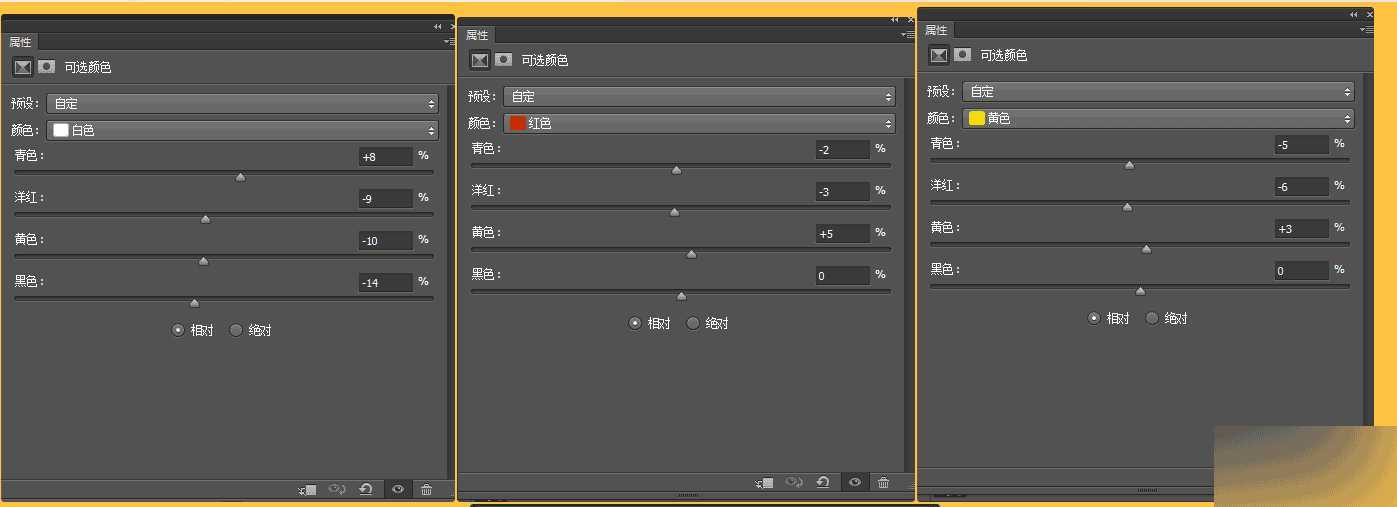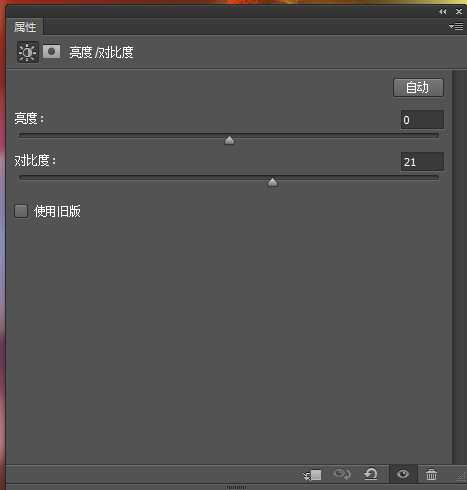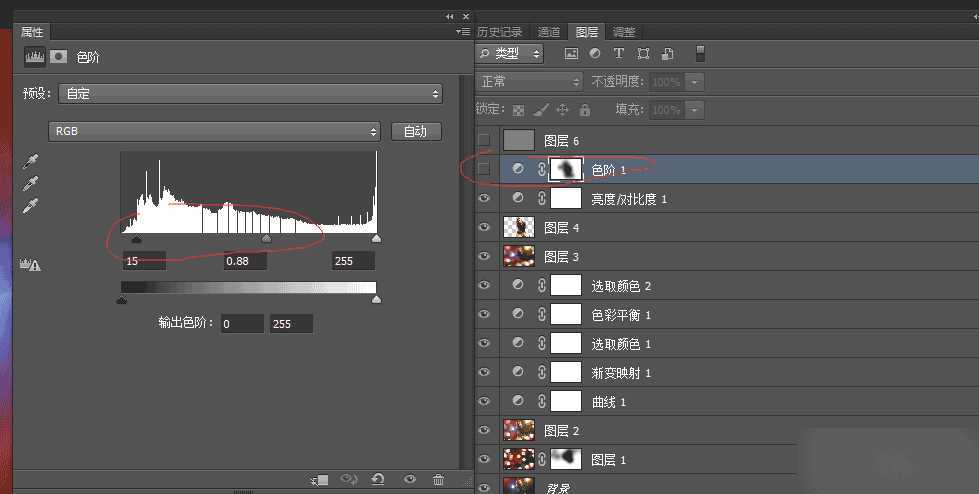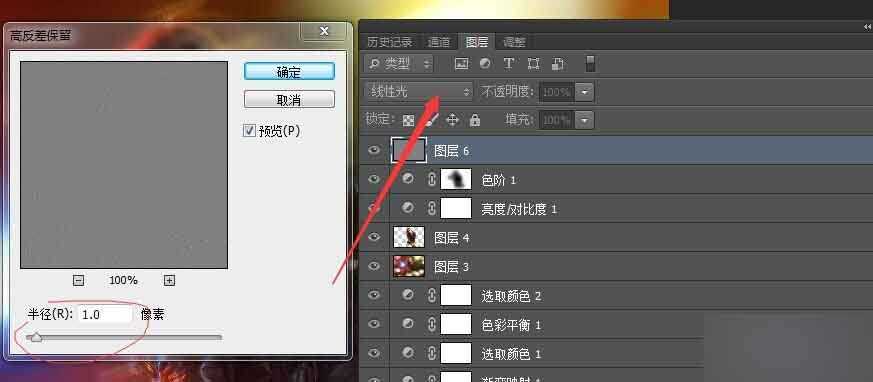PS给人物背景添加酷炫的光晕效果
今天我们要讲的是这张酷炫的艺术照、这是一张JPG图片首先我们来看下这张片子图片造型表情神似都很酷 后面有一些辅助的灯光、还有一些灯架。
摄影师的想法很明显、这个时候很多后期都会往上面加一些光斑正好和灯光符合! 我也是怎么想的。于是我就加了,
但是后面的玄幻模糊是很偷懒又出彩的方法 接下来我们看下我的操作步骤!
我们看下原图和对比图效果!
效果图:
原图:
具体的制作步骤如下:
1.打开原图,这张图片已经是处理过皮肤液化的片子,主要我们今天讲的还是这张图片的效果。
2.把光圈素材托进去混合模式滤色做蒙板用画笔把人物部分檫出来、然后擦一擦周围的光圈注意下虚实关系。
如下图
3.加完效果后发现片子有些灰亮,我们用曲线稍微压一压\然后用渐变映射明度加强对比处理去灰,让色彩干净一些。
4.我们看下做完的片子既然加了光线那么我们把暗位的青色稍微处理用可选颜色让整体更色彩和谐一些、 可选颜色设置为绝对
5.再建立可选颜色相对、对于白色灰色黑色微调处理、主要把人物高光拉出来一些,然后对各色彩鲜纯度处理
6.其实做到这步我们发现对比不够强还有就是灯架要处理掉,对于做后期的朋友最烦的就是修穿帮。
那么接下来教对于这张片子我会用到动感模糊、即偷懒又出彩 7.完后用快速选择工具把人物选出来羽化半径30、
CTRL+L把人物单独建立一个图层, 而下面的图层我们用动感模糊像素280、角度21。
8.看参考图差不多效果就OK了,但是整个片子还是先灰冲击不够,用亮度对比度微处理。
9.然后建立色阶把光影层次处理下、让高光和暗位有个高反差对比 ,用画笔把人物擦出来让人物细节过度好自然一些。
微调加文字对效果。最终效果!
教程结束,以上就是PS给人物背景添加酷炫的光晕效果教程,大家喜欢吗?感兴趣的朋友可以参照上面步骤进行操作哦!
下一篇:Photoshop为护栏边的人物加上漂亮的霞光效果教程