Photoshop利用魔棒工具为山峰图片加上厚厚的冰雪
(编辑:jimmy 日期: 2025/10/27 浏览:3 次 )
作者制作冰雪的方法非常实用,过程:用魔棒工具选取想要的区域,并把选区部分的图像复制到新的图层;然后用色相/饱和度降低饱和度,增加明度得到初步的冰雪效果;后期再用透明度较低的柔边白色画笔把过渡涂抹自然即可。
原图

最终效果

1、用魔棒工具,容差25,点击山峰的明亮部分,因为山体是有轮廓的,通常斜坡被阳光照射时会明亮,而直面峭壁明亮度不够,所以肉眼观察时会呈现山体轮廓,通过画面山体轮廓,我们知道亮的部分就是斜坡,也是被雪覆盖最多的部分。魔板工具选取明亮的斜坡部分,有的部分选取不够,可以用多边形工具选取。

2、选取后山峰复制,粘贴一个新图层,调整饱和度,体现白雪场景。
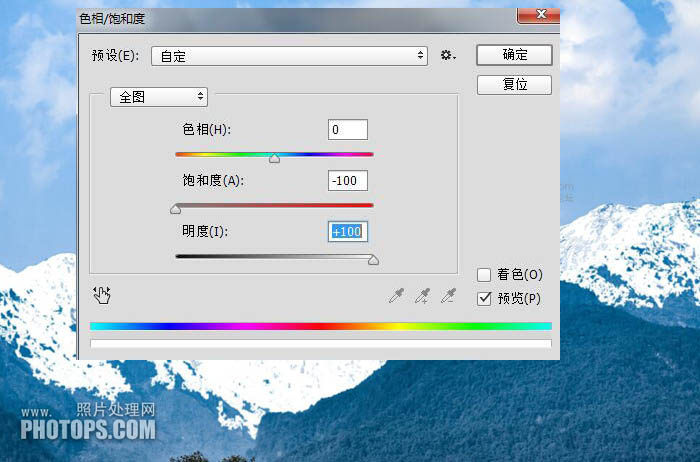
3、调整后雪峰有局部瑕疵,边缘衔接度不协调。

4、用画笔工具,选择白色前版,透明度30%,笔尖不要太大,对瑕疵部分轻轻涂抹。

5、经过画笔轻轻涂 抹瑕疵部分,边缘衔接度得到改善,也能看到山体的轮廓。注意:画笔涂抹时不能太多,不然山体轮廓被覆盖,缺少立体感层次。然后雪山图层降低不透明度95%,少许体现原山峰轮廓影子。

后期再添加一列高速列车画面,整副画面成了雪山高铁场景,有商业元素氛围。

原图

最终效果

1、用魔棒工具,容差25,点击山峰的明亮部分,因为山体是有轮廓的,通常斜坡被阳光照射时会明亮,而直面峭壁明亮度不够,所以肉眼观察时会呈现山体轮廓,通过画面山体轮廓,我们知道亮的部分就是斜坡,也是被雪覆盖最多的部分。魔板工具选取明亮的斜坡部分,有的部分选取不够,可以用多边形工具选取。

2、选取后山峰复制,粘贴一个新图层,调整饱和度,体现白雪场景。
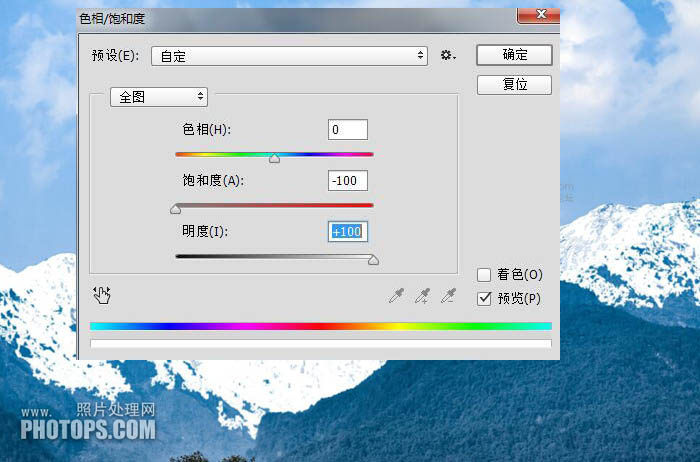
3、调整后雪峰有局部瑕疵,边缘衔接度不协调。

4、用画笔工具,选择白色前版,透明度30%,笔尖不要太大,对瑕疵部分轻轻涂抹。

5、经过画笔轻轻涂 抹瑕疵部分,边缘衔接度得到改善,也能看到山体的轮廓。注意:画笔涂抹时不能太多,不然山体轮廓被覆盖,缺少立体感层次。然后雪山图层降低不透明度95%,少许体现原山峰轮廓影子。

后期再添加一列高速列车画面,整副画面成了雪山高铁场景,有商业元素氛围。

下一篇:photoshop处理照片的时候怎么打开Camera Raw功能?