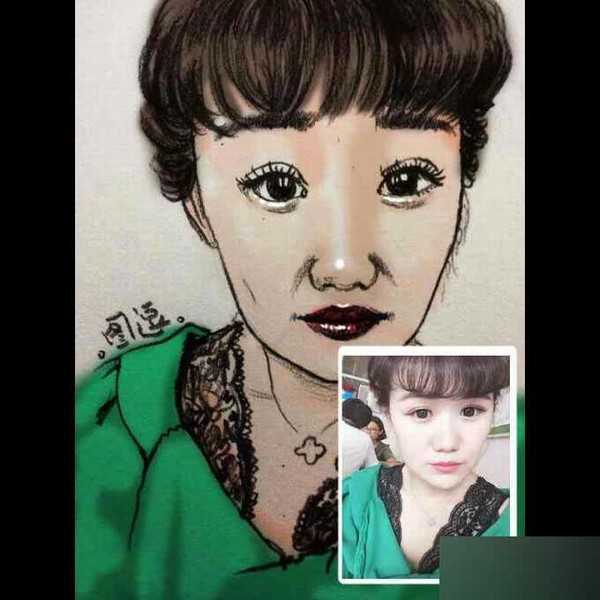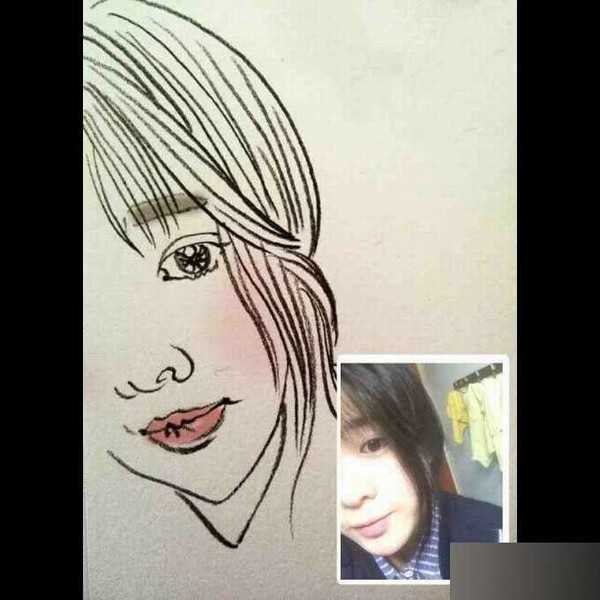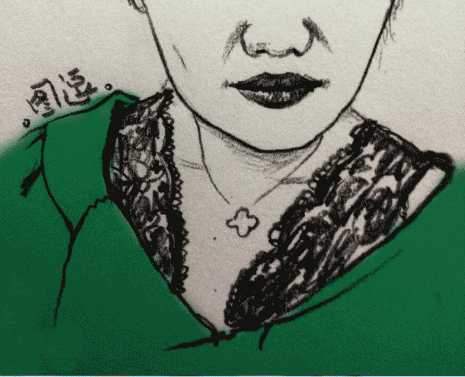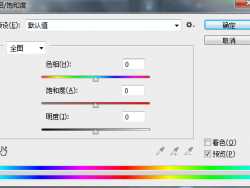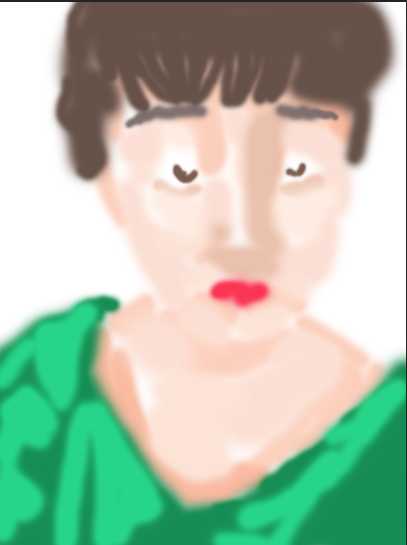PS将人物照片制作成素面图案填色效果
手机app~Same是款激发和引导用户去感知生活细枝末节的产品。它新出的一个游戏,你发自拍我来画引起了广大热爱绘画人士的关注。
接到很多很多要求手绘的照片,兴奋的开始作画
最终手绘照片效果图是这样的:
还有这样的:
很多人点赞咋画的~~,哈哈~俺用了高级软件ps上色~~当当当当~
例如~手绘铅笔稿原图是这样的:
然后放入ps里面~首先ctrl+m调一调曲线~让画面更亮一点
接着新建图层填充白色,然后将原图放置白色图层上方,原图的图层模式为正片叠底,单后新建图层到元图层和白色图层之间(注意,除了白色高光图层之外其他任务上色图层全部在这原图和白色图层之间)
大面积上色~衣服绿色的~#178d53
注意衣服上还有浅一点的绿色~#26d589
这样衣服就上好颜色了~如果觉得不满意还可以ctrl+u调调颜色。
接着是肤色:我用了五种肤色~由深到浅::#fabfa6、#e9c1ac、#fcd1bf、#fcdfd4、#feebe1
接着是头发~#665046,一个色,好好刷就行~为什么头发看上去这么自然呢~~首先它图层位于皮肤层上部,其次一定是在原手绘稿的下部~这样铅笔的感觉才好看 啊~~~ 哈哈
哈哈
眉毛大概也是这个色~涂一下~不好看的话就ctrl+u调调色 嘿嘿~ctrl+u很好用的哦~秘诀!秘诀!!!
嘿嘿~ctrl+u很好用的哦~秘诀!秘诀!!!
嘴巴和眼睛选自己喜欢的颜色刷两笔~就好了(我这里眼睛是#7e5f50,不要刷到高光上了啊~嘴巴是#fa3253)
给你们看看关掉源手绘稿的样子~哈哈好难看油木油~~哈哈哈
哼哼~最后一步了~画高光啊~,因为手稿铅铅笔灰面太多~~必要的高光来两下,~眼睛的卧蚕~鼻头~嘴巴~三个部位
不要以为高光多余的哈~~看没有高光的~都老了好多~~~呵呵
 酱酱酱酱酱~~~~完工。还是挺不容易的,又要画,又要像,还要p~~~。
酱酱酱酱酱~~~~完工。还是挺不容易的,又要画,又要像,还要p~~~。
以上就是PS将人物照片制作成素面图案填色效果方法介绍,操作很不错,大家学会了吗?希望能对大家有所帮助!
下一篇:PS利用仿制图章及通道工具巧妙的抠出透明的婚纱