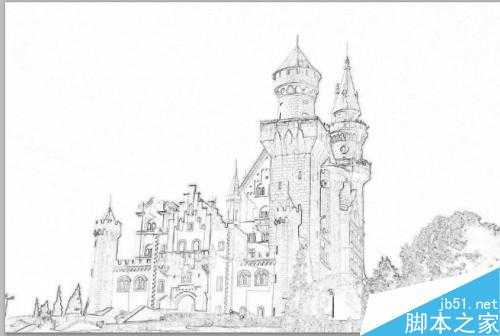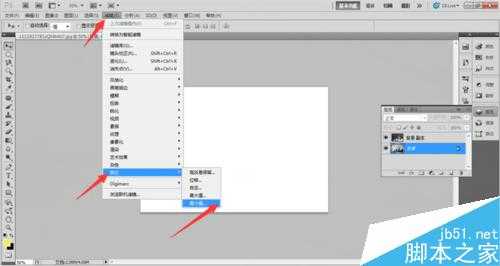用PS将一张图片变成铅笔画教程
(编辑:jimmy 日期: 2025/10/27 浏览:3 次 )
大家都知道,一张图片,有很多种处理方法。那么,怎么把一张图片变成铅笔画呢?其实方法很简单的,只需利用PS即可,下面我们一起来看看吧。
方法/步骤
1、打开需要处理的图片。
2、Ctrl+Shift+U去色,我们会看到,图片变成了黑白的。
3、复制一个图层。
4、选择复制的图层,Ctrl+I反相。也可以选择图像——调整——反相。
5、选择复制的图层,右键,混合选项里,将混合模式改为线性减淡。
6、选择滤镜——其他——最小值。
7、然后我们看到,图片已经变成了铅笔画了,将色阶稍微调整一下,就达到自己想要的效果了。
注意事项
操作失误的话,Ctrl+Z返回
做好的图片记得保存哦
以上就是用PS将一张图片变成铅笔画教程,操作很简单的,大家学会了吗?希望能对大家有所帮助!
下一篇:PS利用自定义画笔制作唯美逼真的飘雪效果