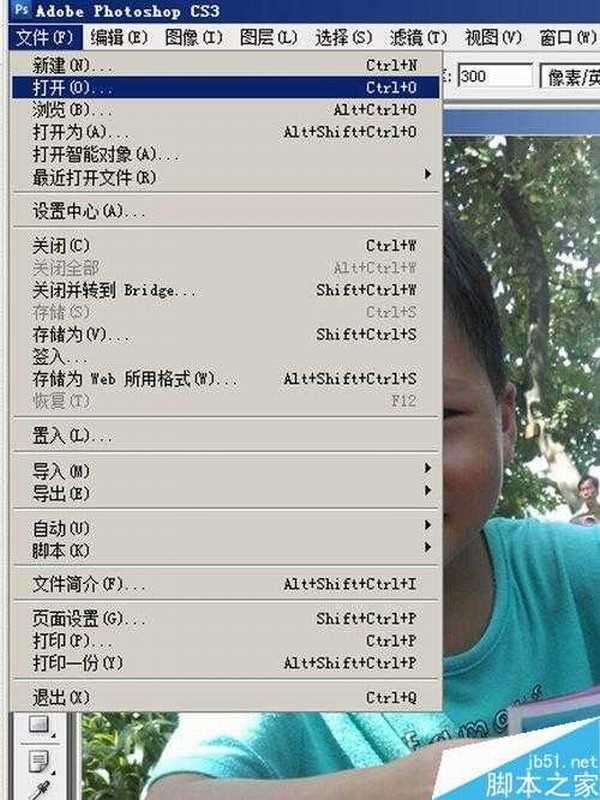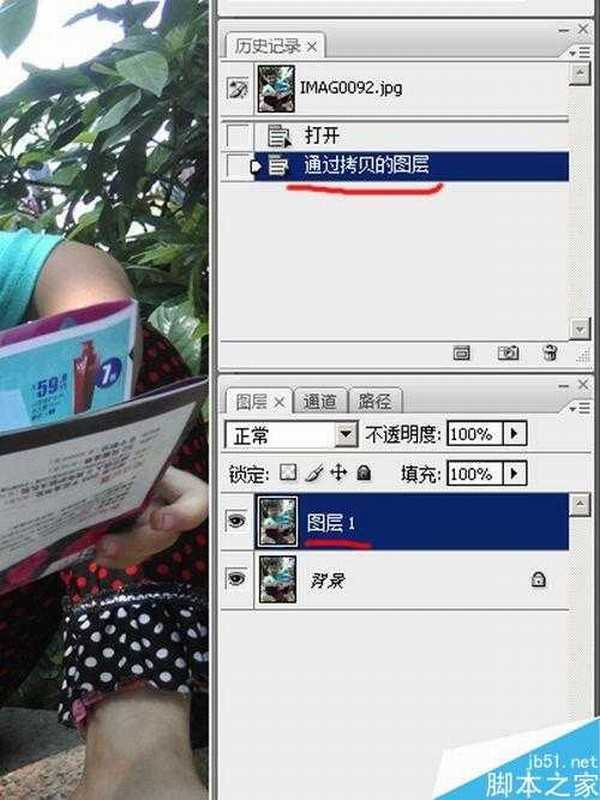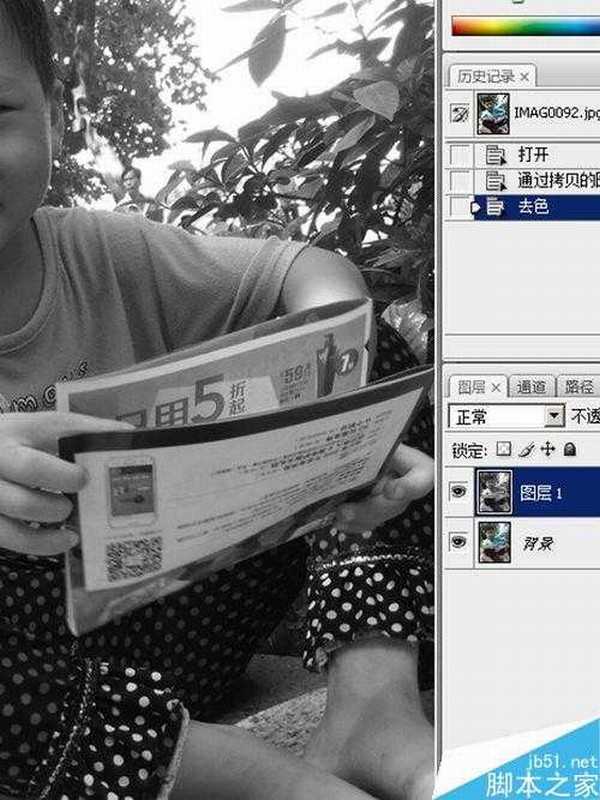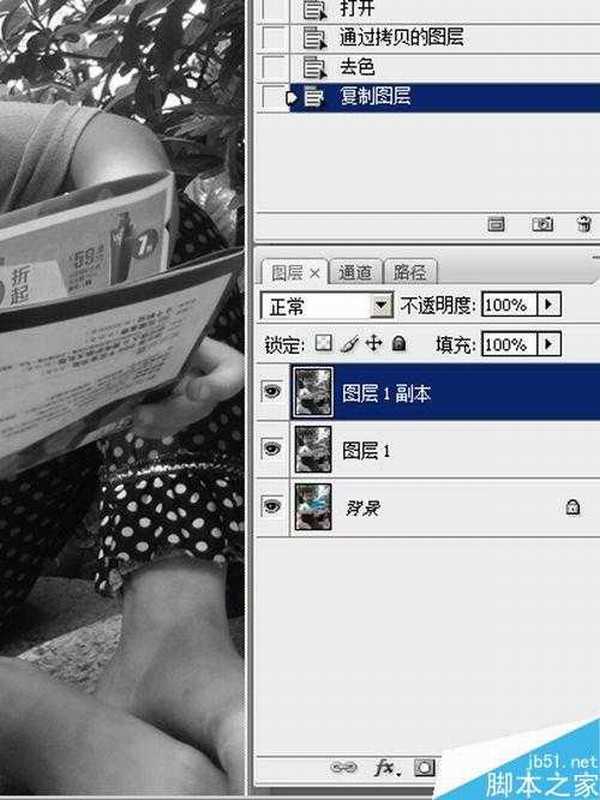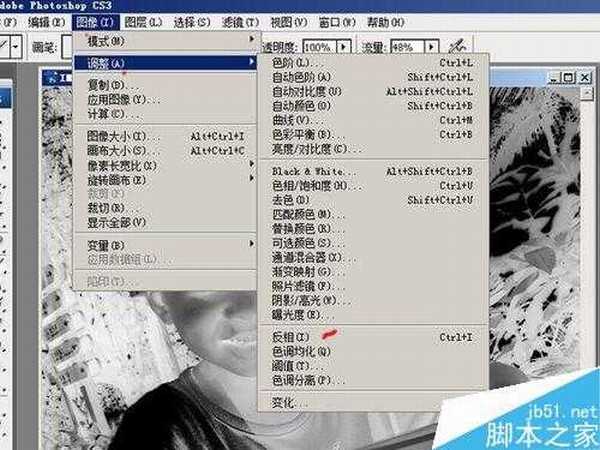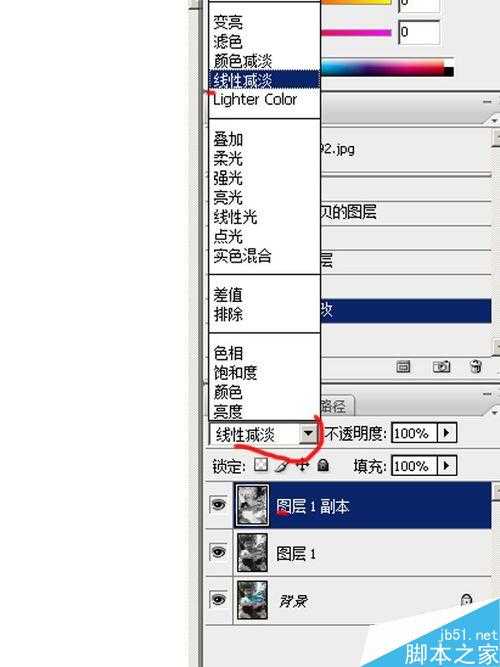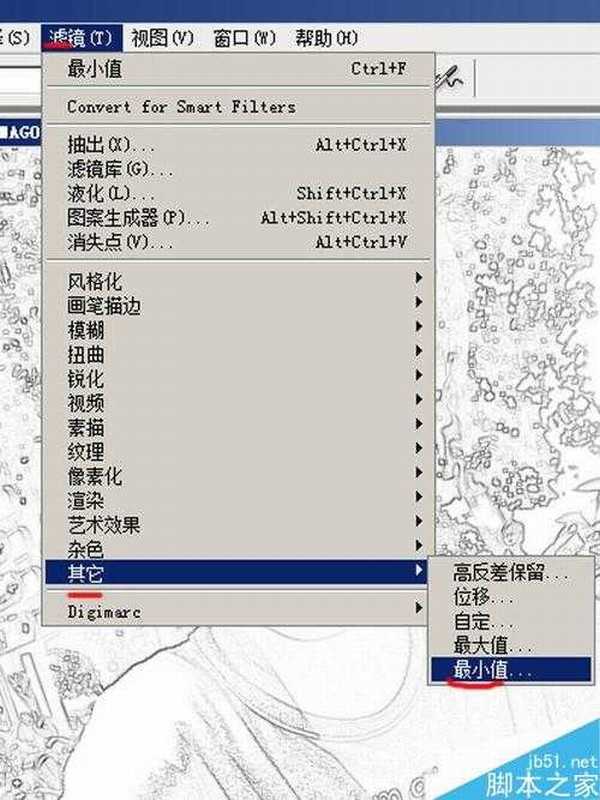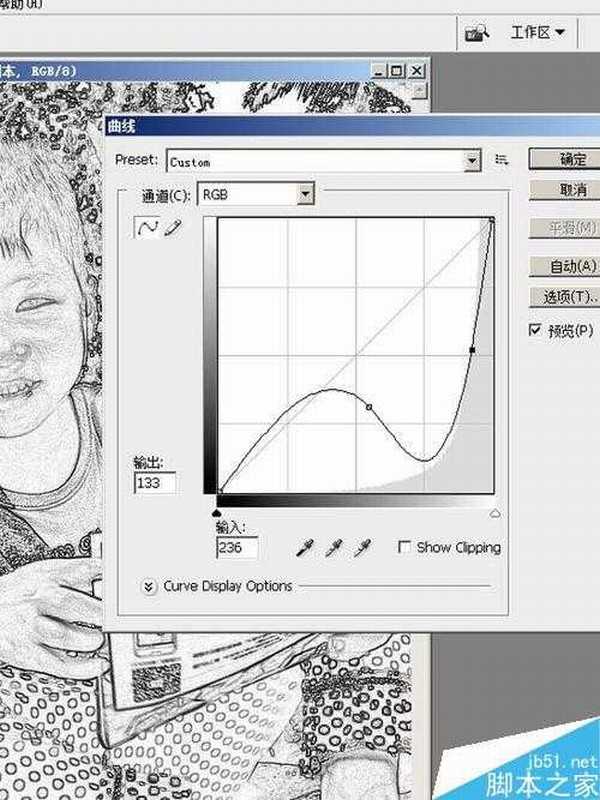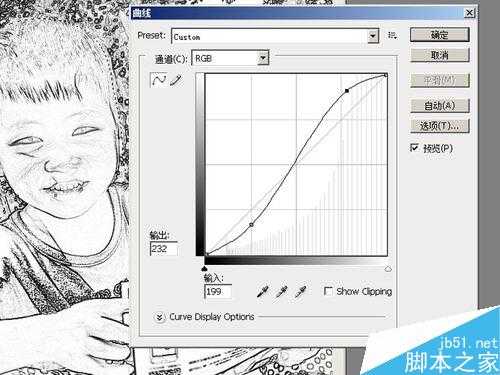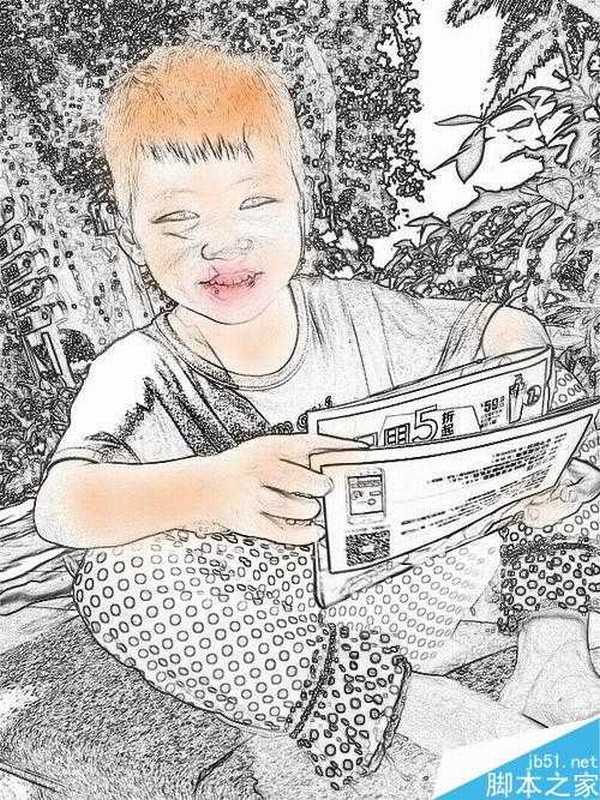用Photoshop快速制作手工画像
(编辑:jimmy 日期: 2025/10/27 浏览:3 次 )
这篇教程是向的朋友介绍用用Photoshop快速制作手工画像,效果真的很不错,而且难度不是很大,不过图片素材要拍得清晰的原始图,这样的图片制作出的素描效果比较好,好了,下面我们来学习吧!
方法/步骤
1、打开图片:启动Photoshop,点击 文件>打开,打开所需要的图像。
2、复制图层:把刚打开的图像进行复制,按键盘Ctrl+J或是在图层板块中点 "创建新图层"。
3、去色图像:点击Photoshop窗口菜单中"图像>调整>去色",经过去色图像由彩色变为黑色。
4、复制图层:进行第二次复制图层,这一层图像是用来做素描画的表面层。到后面我们还要把两个复制出来的图层合拼。
5、反相图像:在菜单栏点击 图像>调整>反相 ,得到图像底片。
6、处理半素描:这步我们从滤镜处理,得到初步素描效果。
在窗口右下图层"混合模式"处设为"线性减淡",现在的图像看到的应该是白色无图一样。多后选择 "滤镜>其它>最小值",最小值设为"1"。
7、曲线与合拼:选中两个黑白图层,右键单击选择"合拼图层"。然后点"图像>调整>曲线"。边调曲线边观察图像,加深素描效果。
8、突出主景:素描画应把人像部分表现出来,选中工具箱中"套索工具"把人像部分圈住,右键单击选区选择"羽化",羽化参数设为25。按键盘Ctrl+M,在弹出"曲线"窗口中调整曲线,使图像人物与背景层处分明。
9、素描着色:素描画到上一步已经做好,为使图像内容更丰富、在人像添加点色彩。
选择工具箱中的"画笔工具"把前景色改颜色,头发(土黄),皮肤(淡土黄),嘴唇(红色)。上色不应用"拖动"方法,而是用"点"的方法,一点点点上去的效果会很好。
以上就是用Photoshop快速制作手工画像方法介绍,喜欢的朋友一起来学习吧,注意图像边处理好会更好看,一起来学习吧!
下一篇:PS把各种照片制作成漂亮的工笔画效果