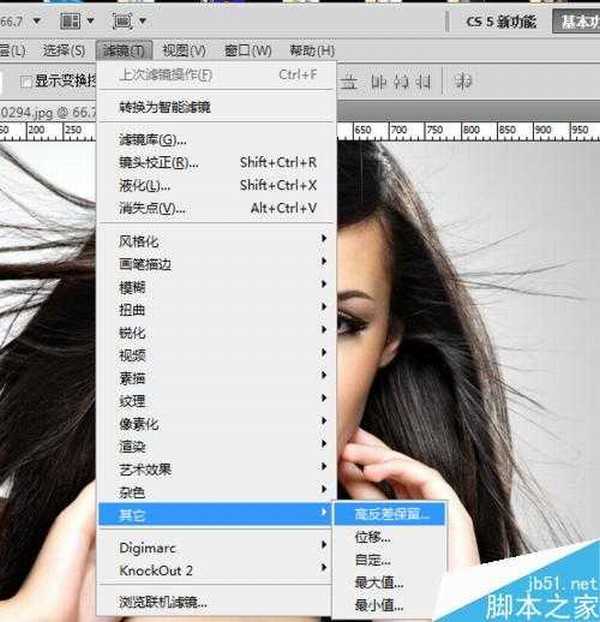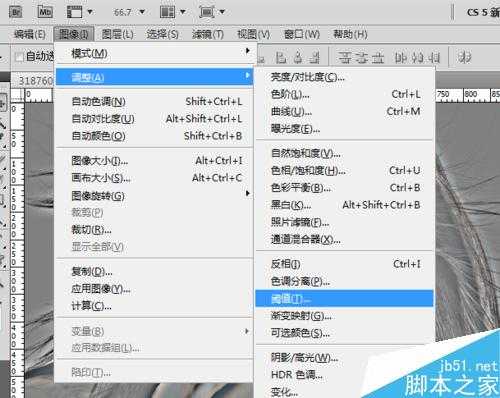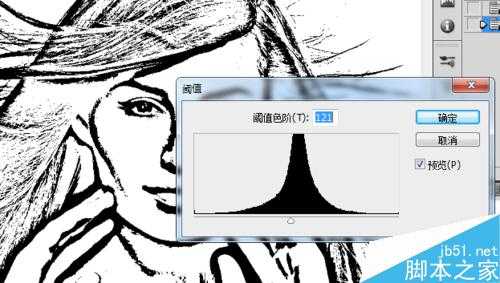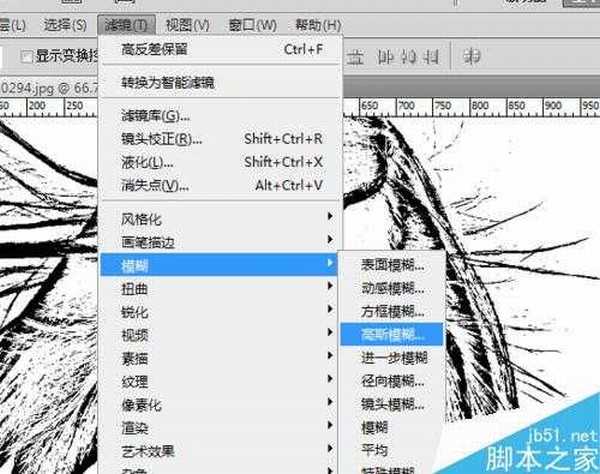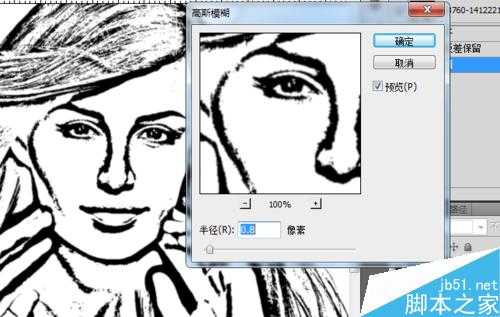Photoshop将彩色照片制作成素描效果的方法
(编辑:jimmy 日期: 2025/10/27 浏览:3 次 )
在生活中,我们经常看到铅笔制作的素描画。今天小编为大家分享Photoshop将彩色照片制作成素描效果的方法,这种方法也可以提高我们单独使用铅笔练习素描的能力。这里主要使用滤镜及阈值来实现具体效果,好了,下面我们一起来学习吧!
方法/步骤
1、首先,我们用Ps打开一张美女的图片。
2、之后,点击“滤镜”-->其他-->高反差保留。
3、在这里,我们设置数值为9左右,目的是将过于光亮的部分去除。
4、确定后,点击“调整”-->阈值。
5、拖动下方的滑块,调节图片的阈值大小,以杂点不明显为佳。
6、这时,处理完的图片层次感不强,而且边缘的线条较为僵硬。我们使用滤镜-->模糊--->高斯模糊。
7、在弹出的对话页面,将数值调节在0.7~1.0之间即可,主要以能看清五观为宜。
8、如图片,还存在部分杂点,可以用橡皮擦工具进行去除,修饰后效果如图。
以上就是Photoshop将彩色照片制作成素描效果的方法介绍,操作很简单的,大家学会了吗?希望这篇教程能对大家有所帮助!
下一篇:Photoshop给对称的化妆瓶完美修图换背景