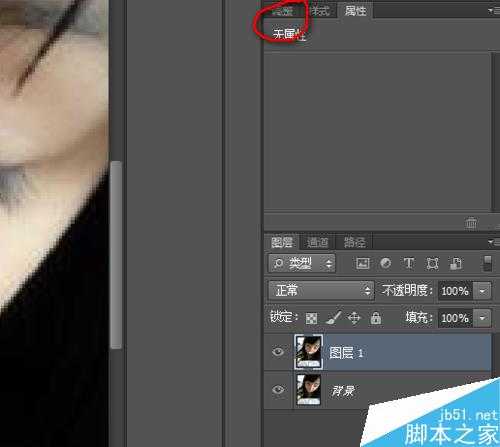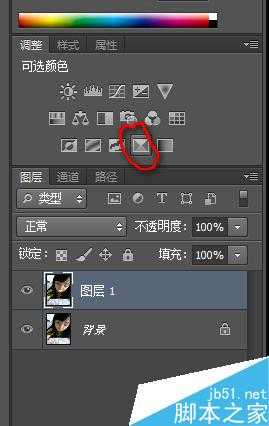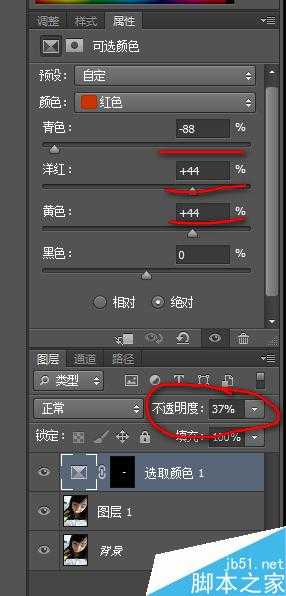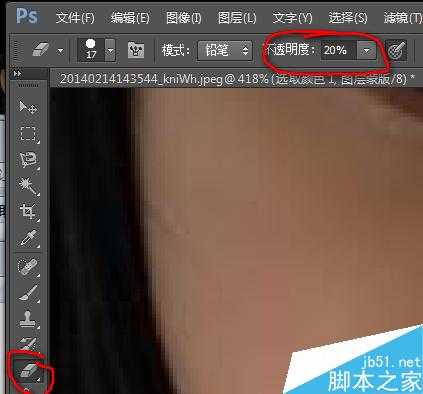ps让暗淡的嘴唇红润起来方法介绍
(编辑:jimmy 日期: 2025/10/7 浏览:3 次 )
今天为大家介绍通过简单的ps操作让原本暗淡的嘴唇红润起来方法,教程很不错,很值得学习,推荐过来,大家一起来学习吧!
方法/步骤
1、首先打开你想p的图片
2、ctrl+j键复制一个图层
3、使用套索工具(根据图像清晰度,我这里因为图像不是高清的,多以羽化0.5像素),圈出要p的图像的嘴唇
4、点击调整选项卡中的可选颜色按钮
5、颜色选择红色,其中如图:青色 -88% 红色 +44% 黄色+44% ,下面图层不透明度调整为37%。 不过也可以根据自己喜好具体调整
6、再选取橡皮擦工具,粗细:17 不透明度20%,还是对这个图层操作,擦拭嘴唇边缘,让它显得更自然~
7、这样就可以了,以下是比较图
以上就是ps让暗淡的嘴唇红润起来方法介绍,大家学会了吗?希望这篇文章能对大家有所帮助!
下一篇:Photoshop去除风景照里烦人的白边杂边小技巧介绍