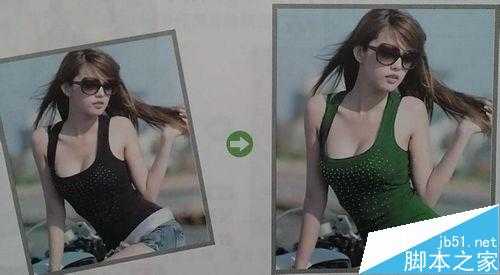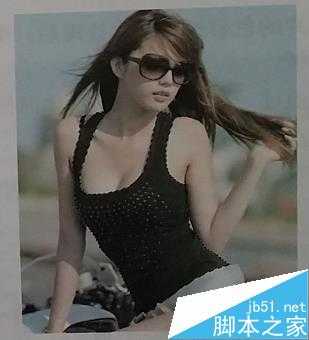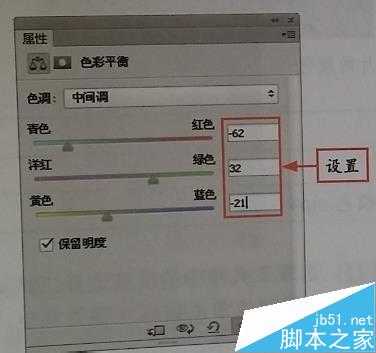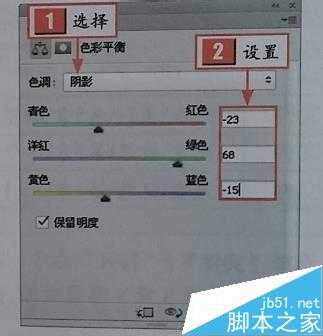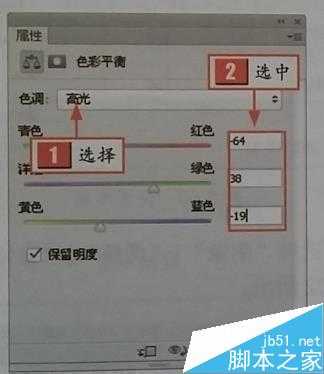用ps对照片的颜色进行替换
(编辑:jimmy 日期: 2025/10/27 浏览:3 次 )
对照片的色彩进行基本处理后,用户可以根据实际需求对其中的某些色彩进行替换,赋予其个性化的情调。今天为大家介绍用ps对照片的颜色进行替换方法,一起来看看吧!
1、选择“文件”-“打开”命令,打开图片。
2、选取工具箱中的快速选择工具,在图像中的衣服部位单击鼠标左键并拖拽,创建选区。
3、新建“色相-饱和度”调整图层,展开“色相-饱和度”调整面板,设置参数。
4、完成设置后,即可调整选区的色相-饱和度。
5、新建“色彩平衡”调整图层,展开“色彩平衡”调整面板,设置参数。
6、在“色彩平衡”调整面板的“色调”下拉列表框中,选择“阴影”选项,设置相应参数。
7、在“色彩平衡”调整面板的“色调”列表框中,选择“高光”选择,设置相应参数。
8、完成设置后,即可调整图像的色彩平衡。
注意事项
可用钢笔工具勾画选区。
以上就是用ps对照片的颜色进行替换方法介绍,大家学会了吗?希望能对大家有所帮助!
下一篇:Photoshop给可爱的美女照片转成唯美的仿手绘效果