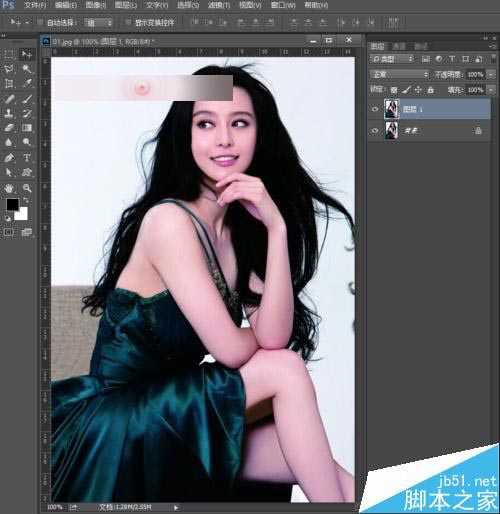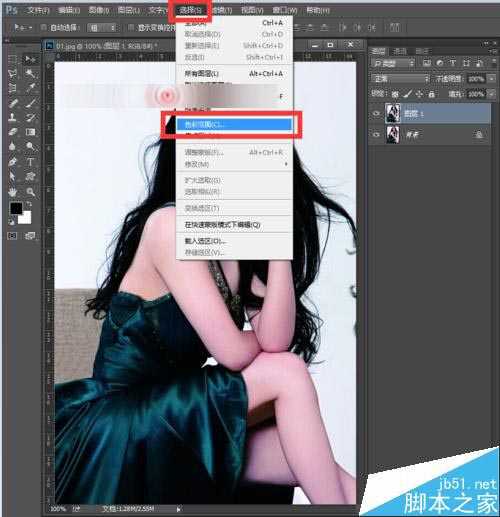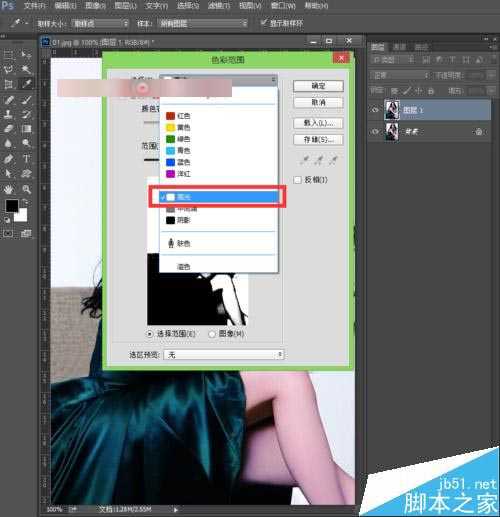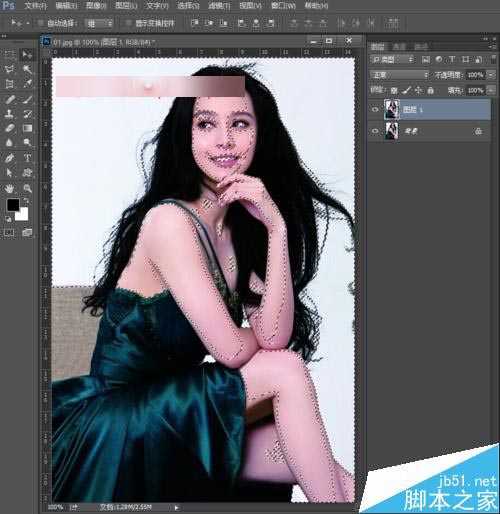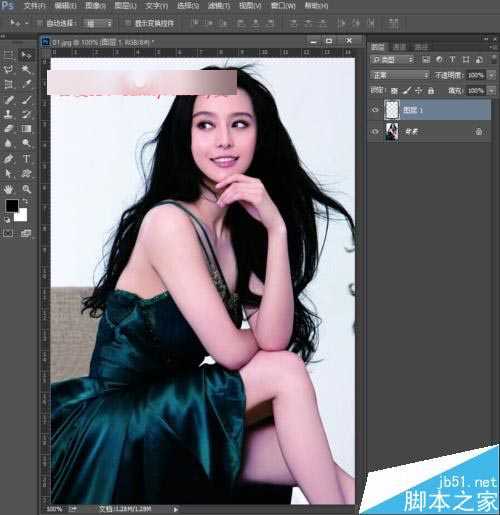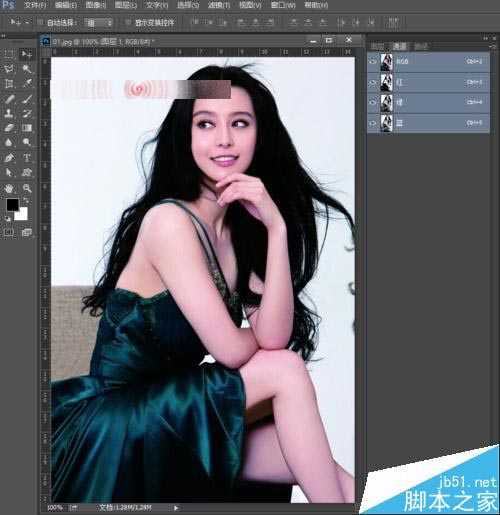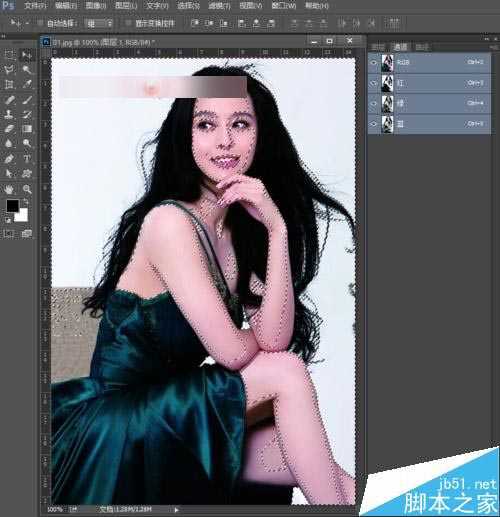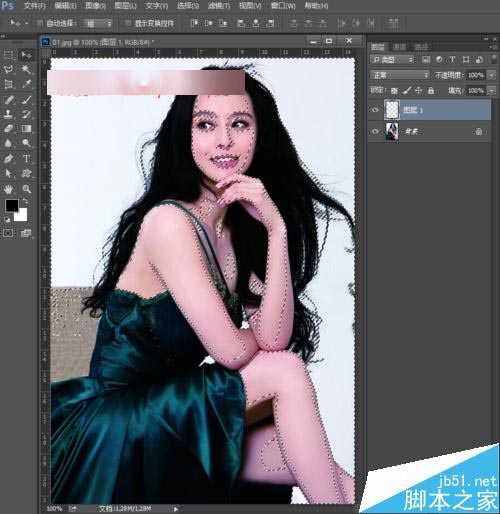ps中怎么使用高光处理照片?ps高光快捷键无反应的两种办法
(编辑:jimmy 日期: 2025/10/27 浏览:3 次 )
在ps中经常会需要选择高光部分,那么选择高光选区的快捷键是什么呢?当我们使用快捷键无反应怎么办呢?下面跟夏夏一起来开看下吧!
ps高光快捷键:Ctrl+Alt+
方法一:
1、这里夏夏就任意打开一张图片,来为大家讲解。按快捷键Ctrl+J复制一层,得到图层1。
2、选中图层1,执行菜单栏中的选择—色彩范围,如下图所示:
3、点击色彩范围后,我们可以在选择中选择高光,然后点击确定。
4、点击确定后,我们就发现高光部分就被选择出来了。
方法二:
1、我们先将原来的图层删掉,还是先将背景层复制一层,按快捷键Ctrl+J复制一层,得到图层1.
2、我们将图层面板,切换到通道面板,如下图所示。
3、按住Ctrl键不放,再用鼠标点击RGB通道,如下图所示,高光部分就被我们选择了。
4、然后回到图层面板中就好,我们可以看到高光部分被我们选择了。
下一篇:PS后期调出文艺逼格的日系胶片色调照片超详细教程