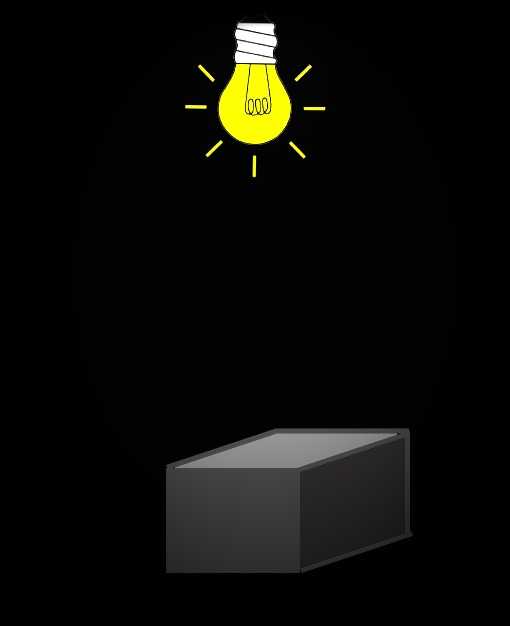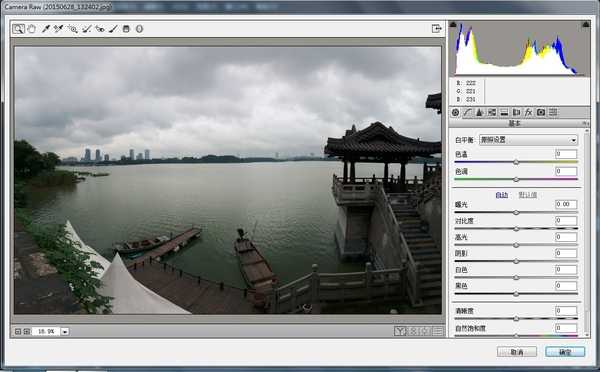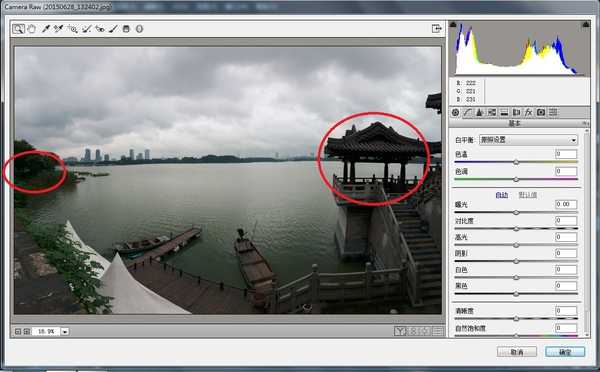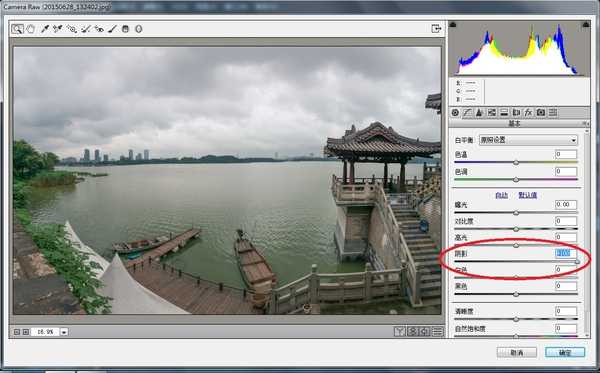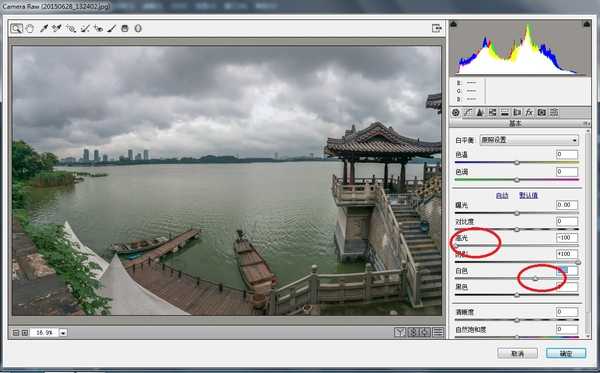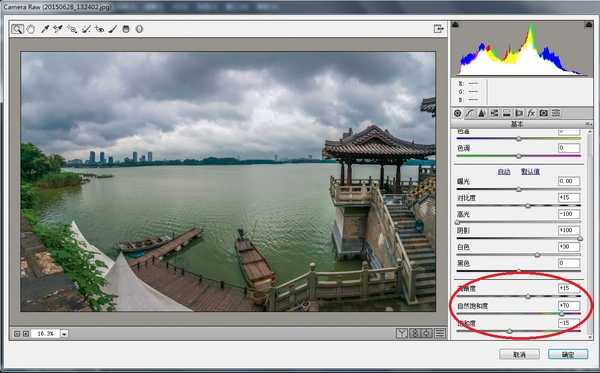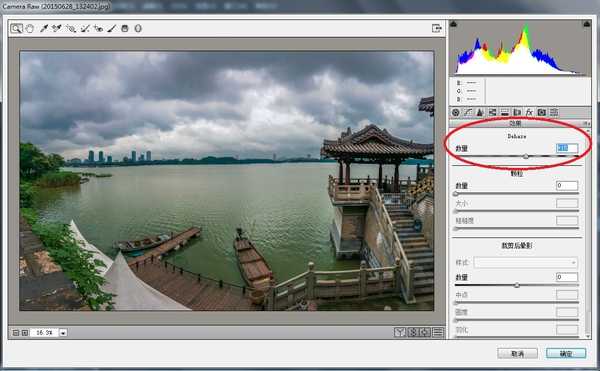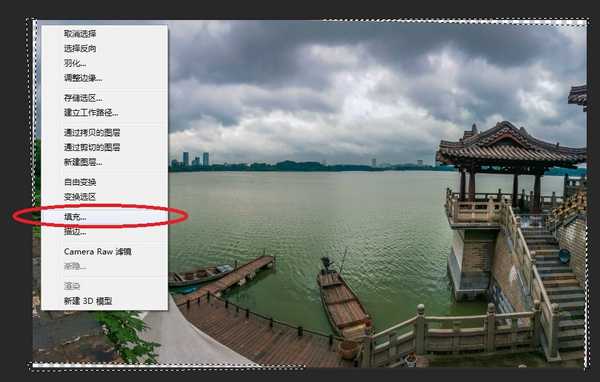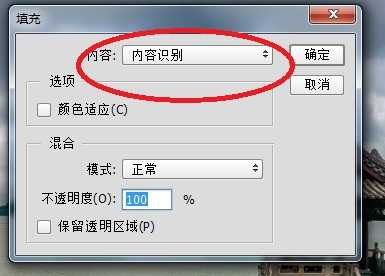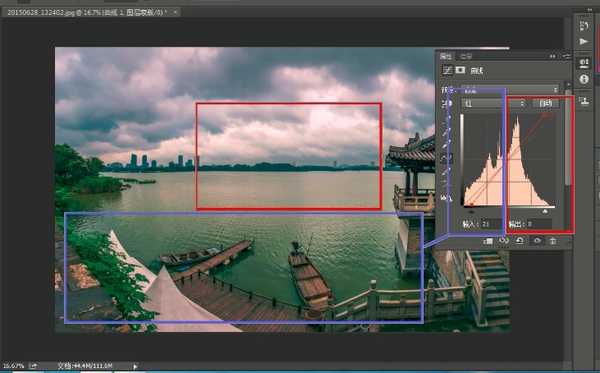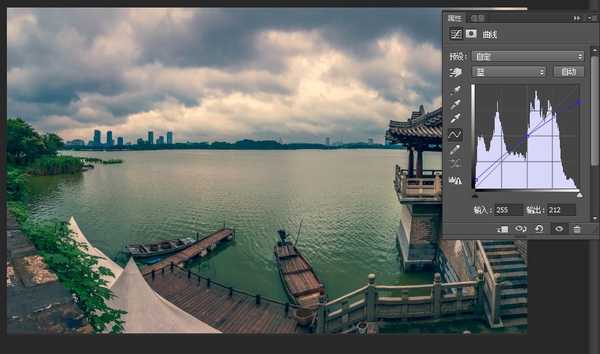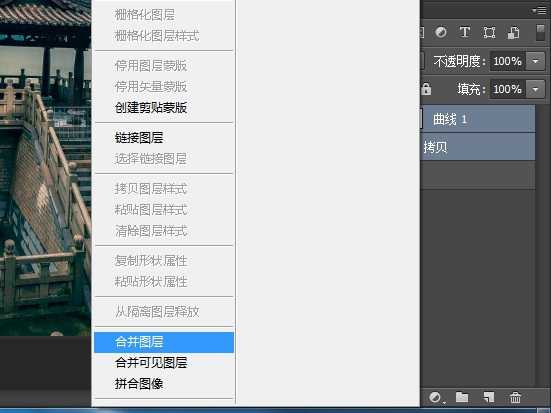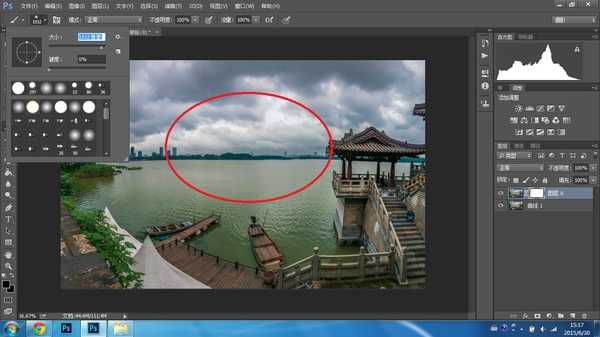PS快速制作出超级大片的天空效果图
这篇教程是向大家介绍PS快速制作出超级大片的天空效果图方法,教程调出来的效果非常漂亮,难道也不是很难,对于喜欢摄影的朋友真的很值得学习,好了,下面我们一起来欣赏下吧!
我们看了很多摄影高手拍摄的风景照片,有一个共同点就是天空给人的感觉非常的梦幻,非常漂亮。那么对于我们普通的摄影爱好者来说,拍出这样的天空首先是时间上可遇不可求,另一个就需要我们掌握更多的还是各种复杂的摄影技术。
那么手机拍摄的天空有没有可能如此层次分明呢?
不行。
哈哈。
用手机拍风景,虽然很难表现出我们想要表达的"震撼",却仍然有方法可以改善:
本质因为手机相机是自动的,很多参数数据等并不完美和正确,我们可以通过后期来纠正和改善。本人一点拙见,各位大大们请看。
用我的手机,在南京市中心玄武湖给大家做一个示范:
手机拍照很容易天空一片白:
如果对准天空,那么地面就会一片黑:
只要有天空在,下面就一片黑。只要地面正常,天空就一片白。这是为什么呢?
天空是光源,而地面是被天空照亮的。
就像一个灯泡照亮了下面的盒子。
灯泡显然比盒子明亮无数倍。这个差距人眼往往能接受,但是手机的宽容度不如人眼,无法同时拍清楚差距如此之大的两种物体。
所以我们就站在刚才说的湖边,来解决这个问题。
首先我们需要拍一张"合理的照片"。拿出手机,自动模式,用手触摸屏幕的中间,对湖水对焦,然后触摸拍照按钮。(我的手机自动模式已经包含了HDR,没有的人可以打开HDR)
原图是这样:(其实是有点偏暗的。)
接下来,关键是对这张原图进行后期处理,原图链接:20150628_132402.jpg_百度网盘,大家也可以下载练练手。
总体思路:1.纠正曝光。(避免太亮和太暗) 2.校正水平线 3.根据需要增加色彩
首先在PS中打开这张图:
Ctrl+Shift+A进入相机原始(Camera Raw):
我们看到,红圈里的部分太暗了,已经呈现黑色,没有细节了。
把阴影选项拉到顶:
再看天空,基本已经是正确的,但是我们希望乌云的视觉冲击更大一些,所以可以把天空再压暗一些。
把高光拉低,白色增加一点:
稍微加一点对比度,我一般是不碰对比度的。清晰度稍微加一点,自然饱和加多一些,饱和度减一点。(这里我是随意拉了一下,原则是:注意不要颜色溢出)
PS cc的2015最新版里面附带了"反雾霾"的新选项。应该是考虑了中国的国情哈哈!
很实用,但是这张照片里并没有雾霾,所以暂时用不到啦。
点击确定,回到Photoshop。
视图-新建参考线-水平:
把参考线拖到地平线附近,看到这张照片不是水平的:
拍风景照一定要记得水平校准~
对着参考线,把图稍微旋转一些,使得地平线水平。
然后图片有空白,不要裁剪(裁剪之后视野就小了啊)。我们选中空白的部分:
右键-填充:
选"内容识别",确定:
空白部分就填充起来了:
接下来我们看一下颜色。
调颜色不要套滤镜,而要想:你想要什么。
这张图里,我想到的是:乌云应该是有点发暗红和发黄,同时这种颜色的光也倒影在水里。而水的颜色是绿色。建筑颜色保持不变。
Ctrl+J复制图层。
打开调整曲线的面板,红色:
我们发现曲线的高光部分(红框里),对应的是云层发光处,以及水中反光。而低光部分(蓝框里),对应的是绿色的水面:
所以把右侧曲线拉高,左侧拉低。使云层发光处和水面反光呈现红色,水面呈现青色。
然后调整蓝色曲线,使得暗处发蓝,亮处(云层和水面反光处)发黄:
把上面两个图层合并:
把合并得到的图层拖到最下面。然后对上面的图层新建一个蒙版:
用黑色的,最软的笔刷,刷云层发光处和水面反光处:
产生傍晚时分该有的霞光:
接下来再做点细节调整。就可以发到朋友圈了:(我觉得口味有点重,所以又减淡了一点效果)
傍晚的湖边,肉眼是能看到很震撼的场景的,但是手机并不能直接拍出来。因此我们通过后期,使得照片能够更充分地表达现场,并向欣赏者传达拍摄者当时的情感感受。而后期仅限于亮暗、旋转、颜色强弱,并没有添加无中生有的内容,保留其真实性,也是手机摄影的宗旨之一。
全文完~
最重要的还是曝光,就是亮度合适。颜色鲜艳就见仁见智了,看有些朋友不喜欢鲜艳的颜色,那么给你献上一张黑白:
这些是我最近用手机拍的,可以参考一下云层和地面的"光线平衡":
教程结束,以上就是PS快速制作出超级大片的天空效果图教程,喜欢的朋友可以跟着教程一起来学习吧!
下一篇:Photoshop调出唯美的冬季红褐色铁轨美女图片