Photoshop为铁轨美女图片打造出清新甜美的淡调绿紫色
(编辑:jimmy 日期: 2025/10/27 浏览:3 次 )
素材图片颜色有点杂乱,调色的时候可以把青色及暗部颜色转为蓝紫色;绿色转为黄绿色;然后把整体颜色稍微调淡,局部渲染一些柔和的高光即可。
原图

最终效果

1、打开素材图片,创建曲线调整图层,对RGB、绿、蓝通道进行调整,参数及效果如下图。这一步把图片稍微调暗,暗部增加蓝色,高光区域增加淡绿色。
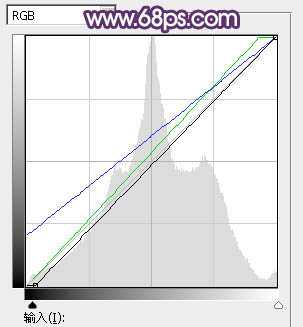
<图1>

<图2>
2、创建可选颜色调整图层,对红、黄、绿、青、白、蓝、黑进行调整,参数设置如图3 - 9,效果如图10。这一步主要把图片中的青蓝色转为蓝紫色,高光部分增加淡青色。
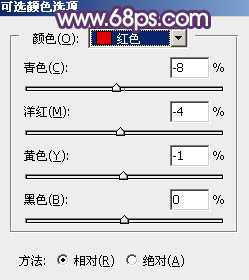
<图3>

<图4>
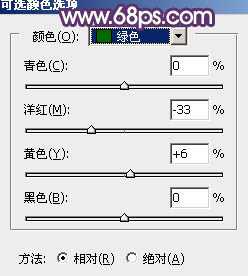
<图5>

<图6>
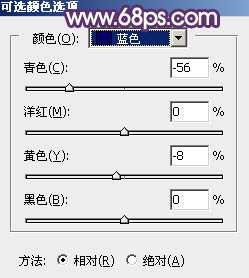
<图7>

<图8>
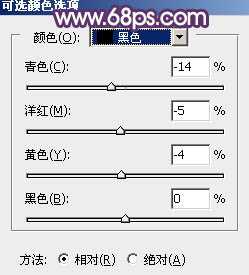
<图9>

<图10>
3、创建色彩平衡调整图层,对阴影,高光进行调整,参数及效果如下图。这一步主要加强高光亮度。
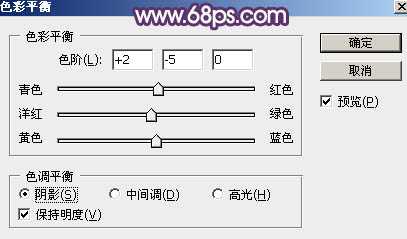
<图11>

<图12>

<图13>
4、创建可选颜色调整图层,对红、黄、绿、青、蓝、白、中性、黑进行调整,参数设置如图14 - 21,效果如图22。这一步主要把图片中的绿色转为黄绿色。

<图14>
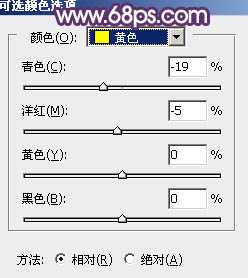
<图15>

<图16>
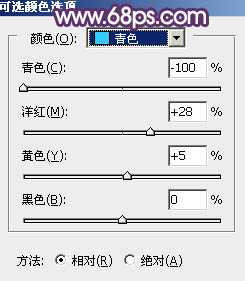
<图17> 上一页12 下一页 阅读全文
原图

最终效果

1、打开素材图片,创建曲线调整图层,对RGB、绿、蓝通道进行调整,参数及效果如下图。这一步把图片稍微调暗,暗部增加蓝色,高光区域增加淡绿色。
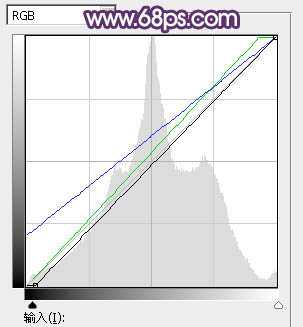
<图1>

<图2>
2、创建可选颜色调整图层,对红、黄、绿、青、白、蓝、黑进行调整,参数设置如图3 - 9,效果如图10。这一步主要把图片中的青蓝色转为蓝紫色,高光部分增加淡青色。
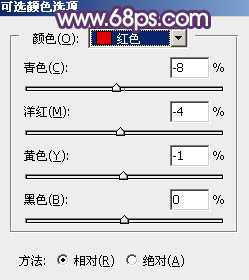
<图3>

<图4>
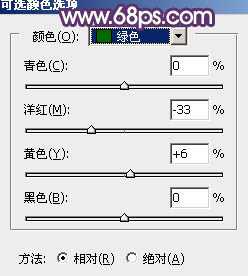
<图5>

<图6>
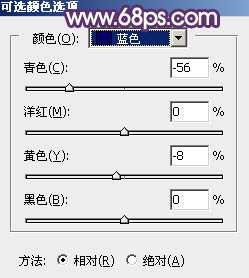
<图7>

<图8>
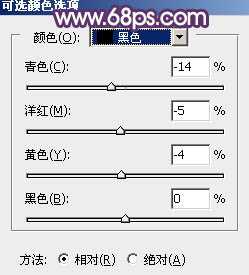
<图9>

<图10>
3、创建色彩平衡调整图层,对阴影,高光进行调整,参数及效果如下图。这一步主要加强高光亮度。
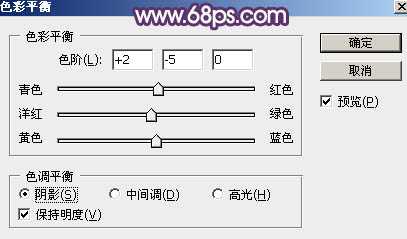
<图11>

<图12>

<图13>
4、创建可选颜色调整图层,对红、黄、绿、青、蓝、白、中性、黑进行调整,参数设置如图14 - 21,效果如图22。这一步主要把图片中的绿色转为黄绿色。

<图14>
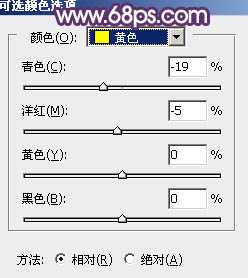
<图15>

<图16>
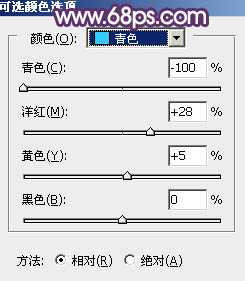
<图17> 上一页12 下一页 阅读全文
下一篇:人像后期进阶教程:PS打造唯美彩虹妆面