Photoshop制作非常完美的潮流歌手海报
观察非常的重要!如果不仔细观察,如何做出好的作品;其实很多时候为什么其他人的作品看起来细腻有层次,所以大家做的时候一定要注意细节。
最终效果
电影海报原图:
大家仔细观察,人物脸部的细节刻画,色彩和人物的完美融合,是这款海报最大的亮点。
1、首先第一步是把人物抠出来,这里我就不细讲了。然后给人物单独建组,方便后期制作;还有要注意,使人物和背景完美融合。

2、接下来的每一步都是非常关键的,大家前提是要仔细观察原图的每一个细节。
现在我们要给人物上色!首先我们先选取一个柔角的画笔,画笔大小适中,不透明度100%,颜色直接吸取原图的脸部颜色进行调整,如图所示。先给他的脸部上个绿色,但是我们需要颜色和脸部融合,这个时候就需要调整图层模式“颜色”就可以了。
3、剩下的脸部颜色和衣服上的颜色都是和上一步一样的!一次添加就可以,只是需要调整好位置,使用图层蒙版擦拭调整,如图所示。
4、做到这里,一般的同学会觉得可以了,因为基本的颜色都已添加了,其实还差很多的,细节大家要注意。
5、接下来我们来刻画人物深邃的五官轮廓;首先我们可以在比较暗的部分加上一些较深的橘红色,作为暗部区域;如图所示。
6、我们人物脸部的颜色基本上调整好了,最重要是在于仔细观察,认真研究,画起来还是比较好画的。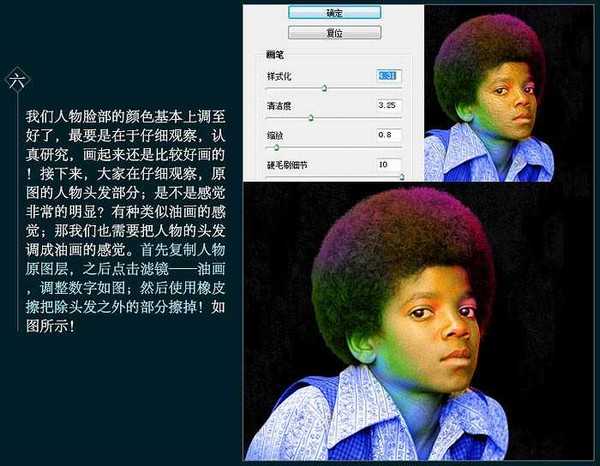
7、之后我们再给人物的头发加一些颜色上来,让他和原图不要差很多!还是和脸部调色一样的步骤,如图所示。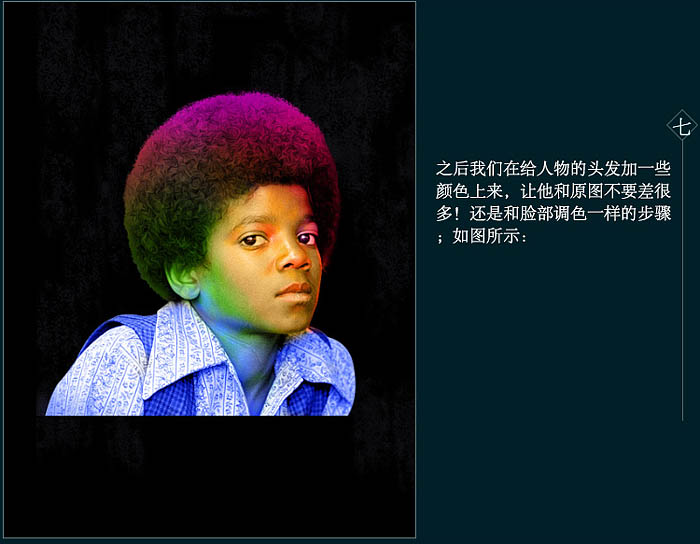
8、再观察!感觉整体的明暗对比不是很强,接下来我们来调整一下整体的光暗!在所有图层的上面再加一层光,新建图层,用柔角画笔在人物的颧骨,鼻梁,嘴唇,下巴加光,图层模式选择“柔光”。
9、在所有层上添加一个曲线调整,调整整体的对比度,如图所示。
10、最后再添加一层高光,使整个画面对比强烈!新建图层,模式选择“叠加”,颜色:#e0aca5;添加高光,如图所示。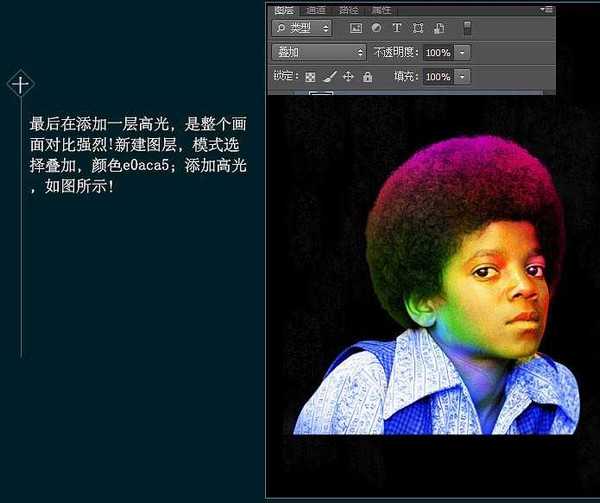
上一页12 下一页 阅读全文
下一篇:PS教你将照片做成手绘作品