Photoshop调出甜美的暗青色夏季美女图片
(编辑:jimmy 日期: 2025/10/27 浏览:3 次 )
作者修图调色非常细腻,过程:先分析图片不足,包括颜色及细节等;然后用调色工具调出想要的主色;再慢慢加强图片层次感,局部用画笔渲染一些想要的颜色,这样画面就非常完美。
原图

最终效果

1、原片中的受光部分(光斑)在整个画面中很突出,这是在现实生活中很常见的一种状态,而如果要营造出非现实的感觉则需要把画面中最亮的一部分压暗。
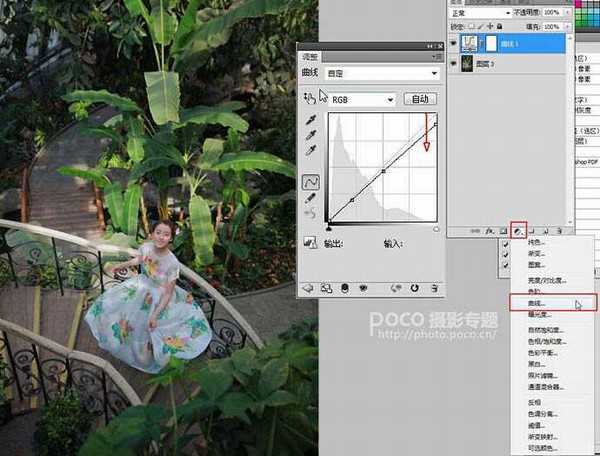
做了一个“曲线”工具的示意图以供大家参考。

2、现在要给画面调色,最主要的就是要将画面中的绿色调成偏冷色绿色(蓝绿色),原图中的绿色偏黄,因此需要将绿色部分中的黄去掉。具体数值请参考图片。
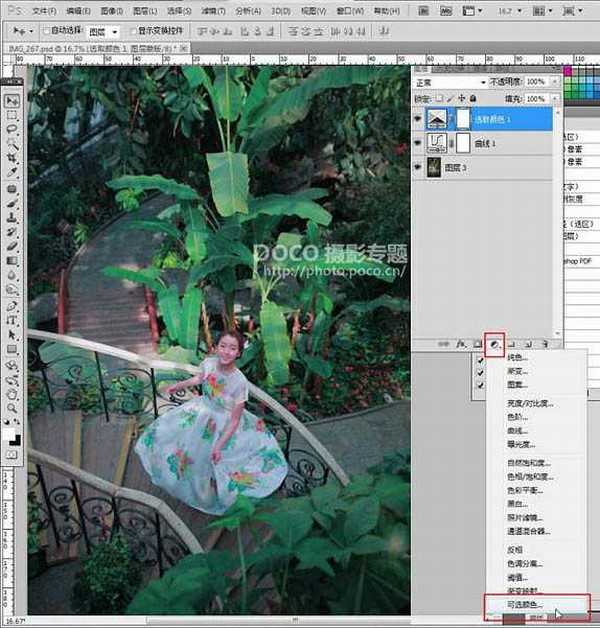

3、第一次调色中绿色部分的颜色还不到位,因为还需要第二次调色。具体数值请参考图片。

4、调色完成后感觉整个画面的色彩有一点鲜艳,因此需要将画面的饱和度调低些许,让画面显得柔和一些。
在这里说一下“自然饱和度”和“饱和度”的区别,前者只是修改饱和度过低的像素,这样在增加饱和度时,本身饱和度过高的像素就不会爆掉,在降低饱和度时,也不会将饱和度本就很低的像素降低,而后者则是改变全图的像素,所以“自然饱和度”可以理解成智能饱和度调节。

5、因为之前的调色,导致人物的皮肤部分也会跟着变化,因此我们需要将人物皮肤还原至最初的颜色。选择原照片图层,使用“套索工具”,选取图片中红色框选区域后,按ctrl+C+V,复制出一个新的图层4,点击鼠标右键选择“羽化”,设置半径为15,将图层4拖拽至最上层。



6、要细心地将人物周边的原图颜色清理干净。


7、将照片整体颜色调整的偏红些许,并再次调整一下绿色部分,让照片颜色对比更强烈一些,具体色值参照图片。
 上一页12 下一页 阅读全文
上一页12 下一页 阅读全文
原图

最终效果

1、原片中的受光部分(光斑)在整个画面中很突出,这是在现实生活中很常见的一种状态,而如果要营造出非现实的感觉则需要把画面中最亮的一部分压暗。
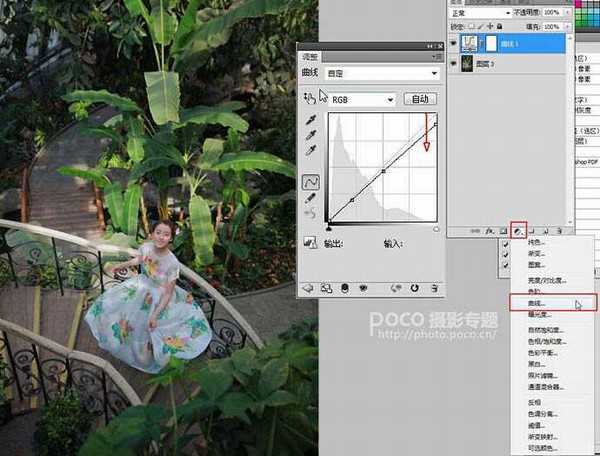
做了一个“曲线”工具的示意图以供大家参考。

2、现在要给画面调色,最主要的就是要将画面中的绿色调成偏冷色绿色(蓝绿色),原图中的绿色偏黄,因此需要将绿色部分中的黄去掉。具体数值请参考图片。
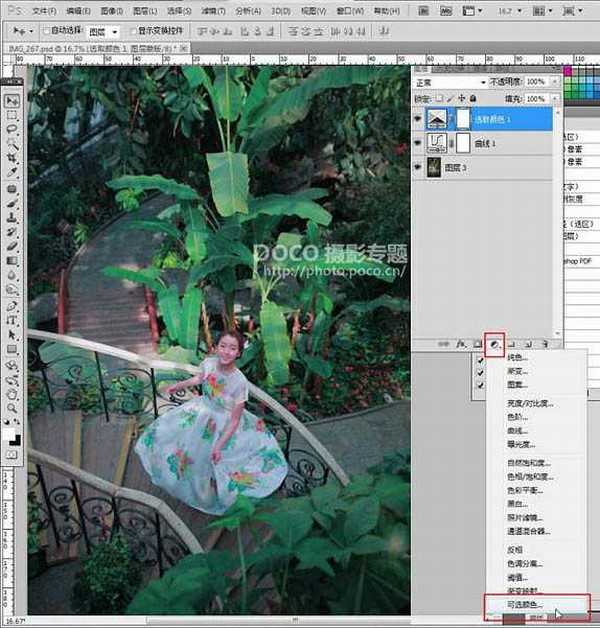

3、第一次调色中绿色部分的颜色还不到位,因为还需要第二次调色。具体数值请参考图片。

4、调色完成后感觉整个画面的色彩有一点鲜艳,因此需要将画面的饱和度调低些许,让画面显得柔和一些。
在这里说一下“自然饱和度”和“饱和度”的区别,前者只是修改饱和度过低的像素,这样在增加饱和度时,本身饱和度过高的像素就不会爆掉,在降低饱和度时,也不会将饱和度本就很低的像素降低,而后者则是改变全图的像素,所以“自然饱和度”可以理解成智能饱和度调节。

5、因为之前的调色,导致人物的皮肤部分也会跟着变化,因此我们需要将人物皮肤还原至最初的颜色。选择原照片图层,使用“套索工具”,选取图片中红色框选区域后,按ctrl+C+V,复制出一个新的图层4,点击鼠标右键选择“羽化”,设置半径为15,将图层4拖拽至最上层。



6、要细心地将人物周边的原图颜色清理干净。


7、将照片整体颜色调整的偏红些许,并再次调整一下绿色部分,让照片颜色对比更强烈一些,具体色值参照图片。
 上一页12 下一页 阅读全文
上一页12 下一页 阅读全文下一篇:PS超强修复偏灰的风景照片