Photoshop调制出唯美的霞光效果荒野人物图片
(编辑:jimmy 日期: 2025/10/28 浏览:3 次 )
素材图片天空泛白,图片看上去非常杂乱。处理的时候把主色转为暖色,再给天空部分增加云彩素材,然后给图片加上暗角等,这样可以更好的突出人物部分。
原图

最终效果

1、打开素材图片,创建可选颜色调整图层,对绿色进行调整,参数及效果如下图。这一步把绿色稍微调暗一点。
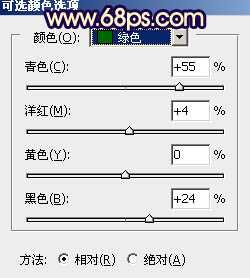
<图1>

<图2>
2、创建可选颜色调整图层,对黄、绿、白进行调整,参数设置如图3 - 5,效果如图6。这一步给图片增加橙黄色。
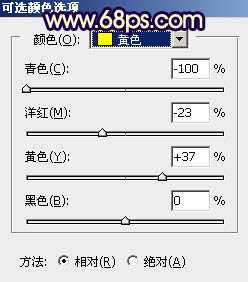
<图3>

<图4>
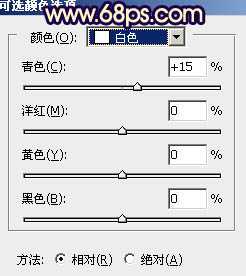
<图5>

<图6>
3、创建曲线调整图层,对红、绿、蓝通道进行调整,参数及效果如下图。这一步主要给图片暗部增加蓝色和红色。
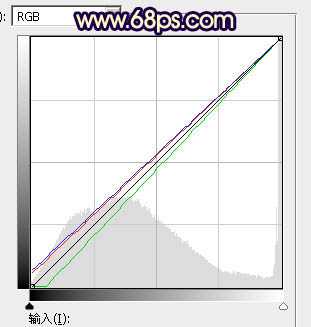
<图7>

<图8>
4、创建可选颜色调整图层,对红、黄、绿、白进行调整,参数设置如图9 - 12,效果如图13。这一步给图片增加橙红色。
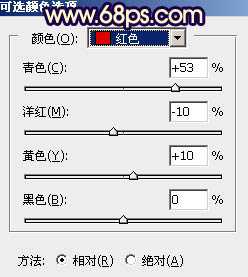
<图9>

<图10>
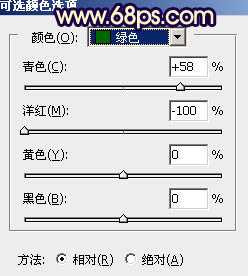
<图11>

<图12>

<图13>
5、按Ctrl + J 把当前可选颜色调整图层复制一层,效果如下图。

<图14>
6、按Ctrl + Alt + 2 调出高光选区,按Ctrl + Shift + I 反选得到暗部选区,然后创建曲线调整图层,对RGB、绿、蓝通道进行调整,参数及效果如下图。这一步增加暗部明暗对比,同时增加蓝紫色。
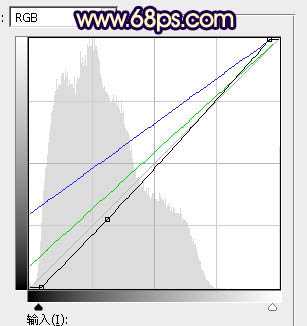
<图15>

<图16>
7、创建色彩平衡调整图层,对阴影、中间调、高光进行调整,参数设置如图17 - 19,确定后按Ctrl + Alt + G 创建剪切蒙版,效果如图20。这一步给图片暗部增加蓝色。
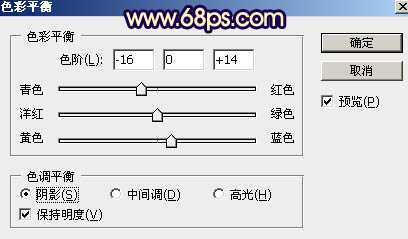
<图17>

<图18>

<图19>

<图20>
8、创建曲线调整图层,对RGB、红、绿、蓝通道进行调整,参数设置如图21 - 24,效果如图25。这一步适当减少暗部红色。
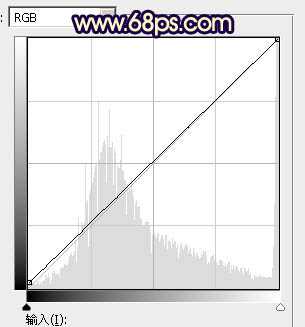
<图21>

<图22>
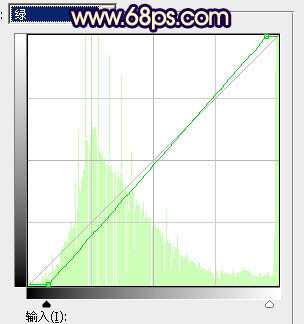
<图23>

<图24> 上一页12 下一页 阅读全文
原图

最终效果

1、打开素材图片,创建可选颜色调整图层,对绿色进行调整,参数及效果如下图。这一步把绿色稍微调暗一点。
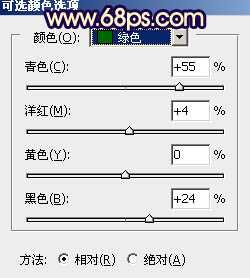
<图1>

<图2>
2、创建可选颜色调整图层,对黄、绿、白进行调整,参数设置如图3 - 5,效果如图6。这一步给图片增加橙黄色。
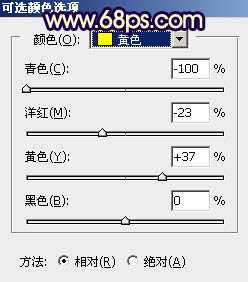
<图3>

<图4>
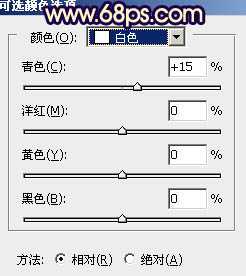
<图5>

<图6>
3、创建曲线调整图层,对红、绿、蓝通道进行调整,参数及效果如下图。这一步主要给图片暗部增加蓝色和红色。
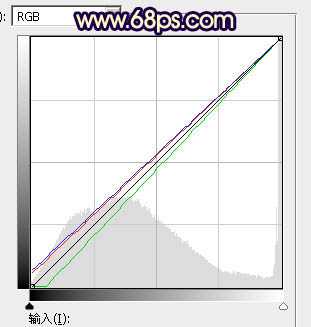
<图7>

<图8>
4、创建可选颜色调整图层,对红、黄、绿、白进行调整,参数设置如图9 - 12,效果如图13。这一步给图片增加橙红色。
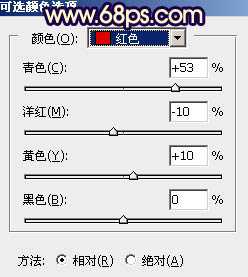
<图9>

<图10>
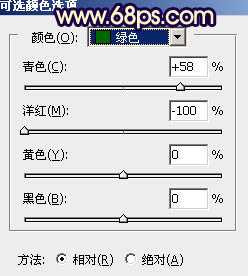
<图11>

<图12>

<图13>
5、按Ctrl + J 把当前可选颜色调整图层复制一层,效果如下图。

<图14>
6、按Ctrl + Alt + 2 调出高光选区,按Ctrl + Shift + I 反选得到暗部选区,然后创建曲线调整图层,对RGB、绿、蓝通道进行调整,参数及效果如下图。这一步增加暗部明暗对比,同时增加蓝紫色。
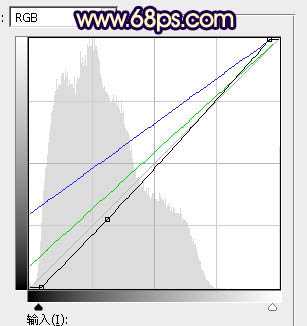
<图15>

<图16>
7、创建色彩平衡调整图层,对阴影、中间调、高光进行调整,参数设置如图17 - 19,确定后按Ctrl + Alt + G 创建剪切蒙版,效果如图20。这一步给图片暗部增加蓝色。
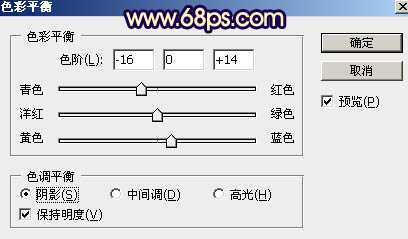
<图17>

<图18>

<图19>

<图20>
8、创建曲线调整图层,对RGB、红、绿、蓝通道进行调整,参数设置如图21 - 24,效果如图25。这一步适当减少暗部红色。
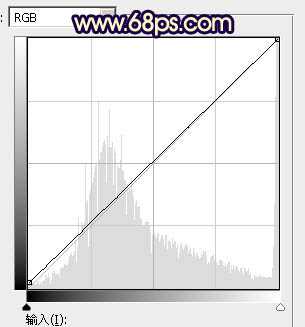
<图21>

<图22>
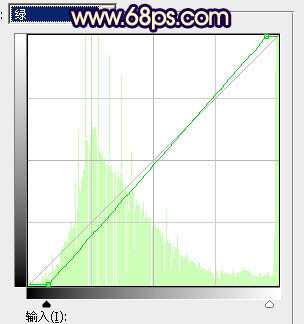
<图23>

<图24> 上一页12 下一页 阅读全文
下一篇:photoshop怎么给二维码换颜色?