Photoshop调制出秋季蓝红色池塘边的美女
(编辑:jimmy 日期: 2025/10/27 浏览:3 次 )
素材图片中的颜色比较少,不过调色的时候还是要分开调:中间调部分的颜色转为橙红色;暗部颜色转为蓝色;然后在高光区域增加淡蓝色;再把整体处理柔和自然即可。
原图

最终效果

1、打开素材图片,创建可选颜色调整图层,对黄色,绿色进行调整,参数及效果如下图。这一步给图片增加青绿色。
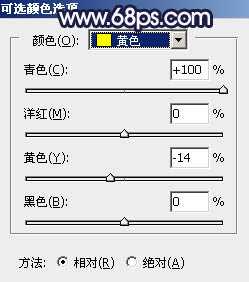
<图1>

<图2>

<图3>
2、创建可选颜色调整图层,再对黄,绿色进行调整,参数及效果如下图。这一步把图片中的黄绿色转为橙黄色。

<图4>
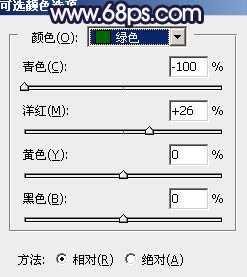
<图5>

<图6>
3、按Ctrl + J 把当前可选颜色调整图层复制一层,效果如下图。

<图7>
4、创建曲线调整图层,对RGB、红、蓝通道进行调整,参数设置如图8 - 10,效果如图11。这一步给图片高光及暗部区域增加蓝色。

<图8>
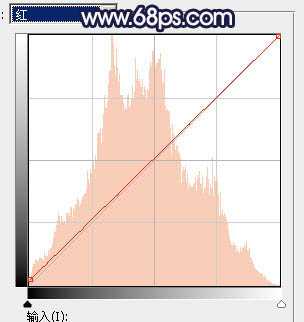
<图9>

<图10>

<图11>
5、创建可选颜色调整图层,对黄、绿、青、白进行调整,参数设置如图12 - 15,效果如图16。这一步给图片增加橙红色,高光区域增加淡蓝色。

<图12>
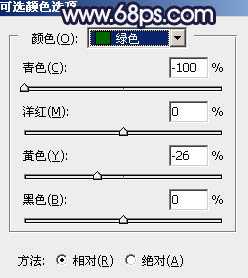
<图13>

<图14>
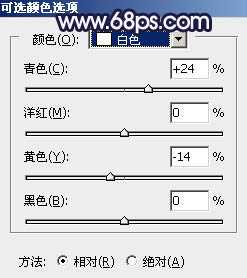
<图15>

<图16>
6、创建可选颜色调整图层,对红色,黄色进行调整,参数及效果如下图。这一步给图片增加橙红色。
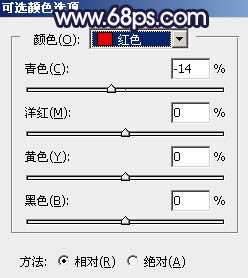
<图17>

<图18>

<图19>
7、按Ctrl + J 把当前可选颜色调整图层复制一层,效果如下图。

<图20> 上一页12 下一页 阅读全文
原图

最终效果

1、打开素材图片,创建可选颜色调整图层,对黄色,绿色进行调整,参数及效果如下图。这一步给图片增加青绿色。
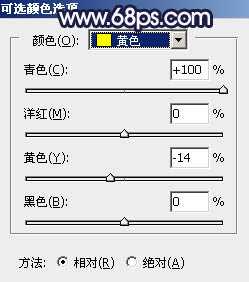
<图1>

<图2>

<图3>
2、创建可选颜色调整图层,再对黄,绿色进行调整,参数及效果如下图。这一步把图片中的黄绿色转为橙黄色。

<图4>
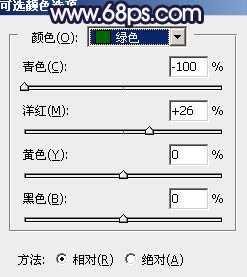
<图5>

<图6>
3、按Ctrl + J 把当前可选颜色调整图层复制一层,效果如下图。

<图7>
4、创建曲线调整图层,对RGB、红、蓝通道进行调整,参数设置如图8 - 10,效果如图11。这一步给图片高光及暗部区域增加蓝色。

<图8>
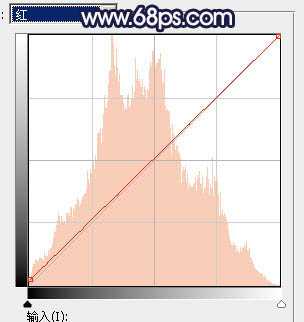
<图9>

<图10>

<图11>
5、创建可选颜色调整图层,对黄、绿、青、白进行调整,参数设置如图12 - 15,效果如图16。这一步给图片增加橙红色,高光区域增加淡蓝色。

<图12>
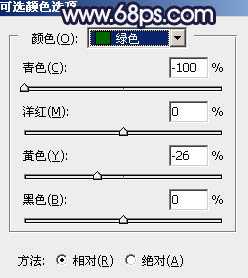
<图13>

<图14>
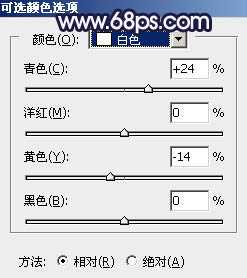
<图15>

<图16>
6、创建可选颜色调整图层,对红色,黄色进行调整,参数及效果如下图。这一步给图片增加橙红色。
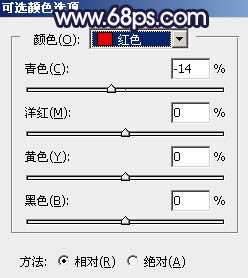
<图17>

<图18>

<图19>
7、按Ctrl + J 把当前可选颜色调整图层复制一层,效果如下图。

<图20> 上一页12 下一页 阅读全文
下一篇:Photoshop将昏暗的外拍图片调制出大气的电影画面效果