Photoshop调出古典霞光效果古镇美女图片
素材图片背景及人物都为古典风格,不过天气原因,人物与背景不是太融合。处理的时候先给天空部分增加霞光效果;然后把主色转为古典的黄蓝色;最后增加暗角,美化一下细节即可。
原图
最终效果
1、打开素材图片,创建曲线调整图层,对RGB,绿、蓝通道进行调整,参数及效果如下图。这一步给图片高光区域增加淡黄色,暗部增加蓝色。 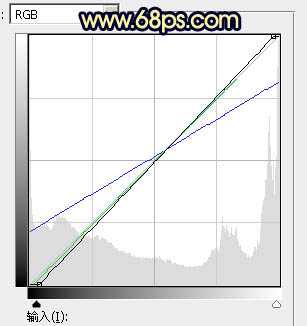
<图1> 
<图2>
2、创建可选颜色调整图层,对黄色,白色进行调整,参数及效果如下图。这一步给图片增加橙黄色。 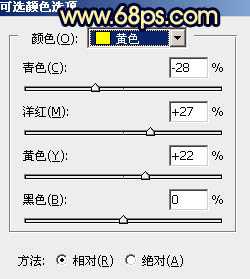
<图3> 
<图4> 
<图5>
3、新建一个图层,用套索工具拉出下图所示的选区,羽化35个像素后填充橙黄色:#FFC982,取消选区后把混合模式改为“叠加”,效果如下图。 
<图6>
4、新建一个图层,把前景色设置为橙黄色:#FFC982,用画笔把水面部分涂上前景色,取消选区后添加图层蒙版,用黑色画笔把顶部过渡涂抹自然,再把不透明度改为:30%,如下图。 
<图7>
5、打开天空素材,拖进来,稍微缩小一点,移到水面上,按Ctrl + Alt + G 创建剪切蒙版,效果如下图。 

<图8>
6、把背景图层复制一层,按Ctrl + Shift + ] 置顶,进入通道面板,把绿色通道复制一层,得到绿副本通道,对副本通道进行调整,按Ctrl + M 调整曲线,把暗部调暗,高光调白;
用黑色画笔把人物及底部区域涂黑,如下图。然后按住Ctrl 键鼠标左键点击绿副本通道缩略图载入选区。 
<图9>
7、保持选区,点RGB通道返回图层面板,新建一个图层填充白色,把背景副本图层删除,效果如下图。 
<图10>
8、打开天空素材,拖进来,适当调整好位置,然后按Ctrl + Alt + G 创建剪切蒙版,效果如图11。 

<图11>
9、创建曲线调整图层,对RGB,蓝色通道进行调整,参数设置如图12,确定后创建剪切蒙版,效果如图13。 
<图12> 
<图13>
10、创建曲线调整图层,对RGB,蓝通道进行调整,参数及效果如下图。这一步把图片暗部颜色加深一点。 
<图14> 
<图15>
上一页12 下一页 阅读全文
下一篇:Photoshop修掉照片的杂物穿帮痘痘等