PS将美女照片调制成复古油画照片色彩
(编辑:jimmy 日期: 2025/10/27 浏览:3 次 )
效果图看上去比较简单,不过处理的过程是较为复杂的。首先需要画出人物的矢量图,并上好色。然后再用PS滤镜把人物处理成特殊的半调效果,再把矢量图及纹理等叠加上去即可。最终效果
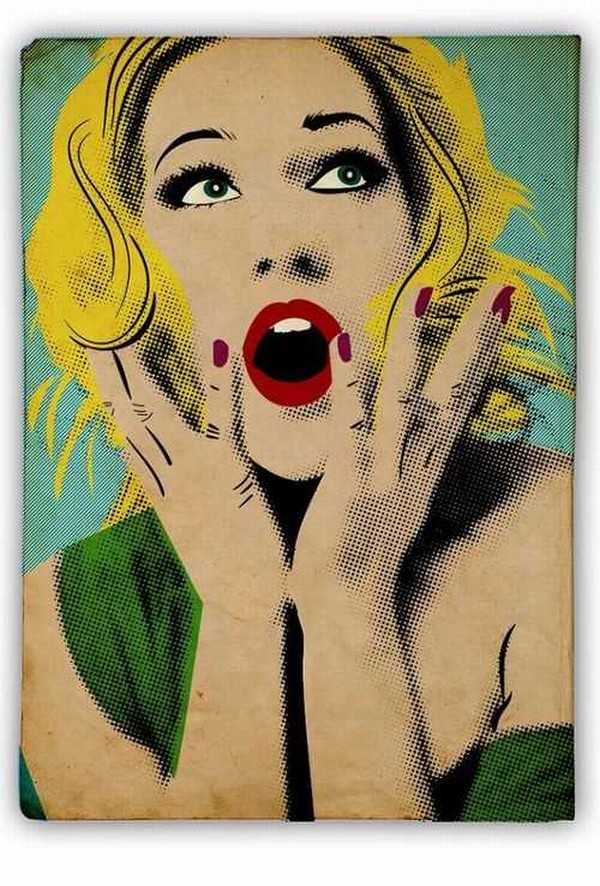
原图

一、打开素材图片,接着选择“铅笔”工具勾画接下来作为参考的区域,我从眼睛开始,在描绘眼球的时候使用了“椭圆工具”。

二、继续使用铅笔工具勾画,当你需要描绘更细节的部分,使用“钢笔工具”,然而,它并不需要太过完美。

三、接下来用铅笔工具勾勒头发部分。

四、现在我已经创建了所有需要用的矢量部分,当然如果你需要你可以画的更加精细,这将取决于你使用的照片。

五、现在把照片丢弃,开始修改矢量线条。其中Illustrator CS5中最好的工具就是“宽度工具” (Shift+W)。 你可以随意改变描边的宽度。
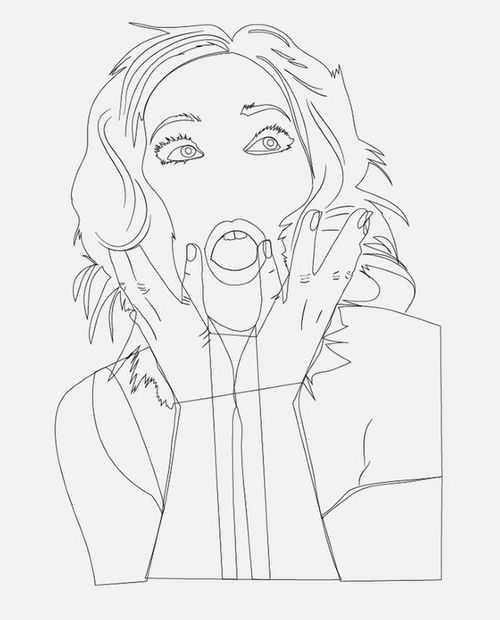
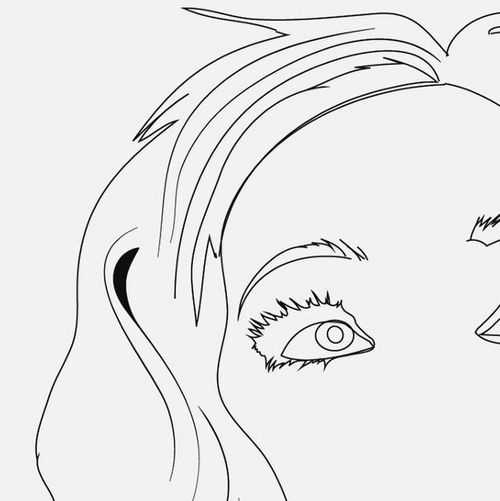

七、完成了以上步骤,下面你可以添加颜色了。我在女孩皮肤部分用了“米黄色”,头发部分使用了“黄色”,眼睛使用了白色,细节部分用了黑色,衣服选择了绿色。

八、现在打开Photoshop软件,使用一个带纹理的纸张做为背景。
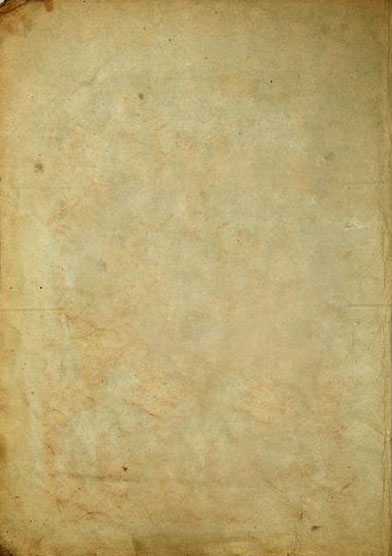
九、当你用Photoshop打开了复古纸张的图片的同时,再打开女孩的照片,这将成为接下来步骤的重要参考。现在使用“正片叠底”功能,得到下面的效果。

十、下面选取纸背景图层,使用“反选”工具,将照片多余的部分删除。
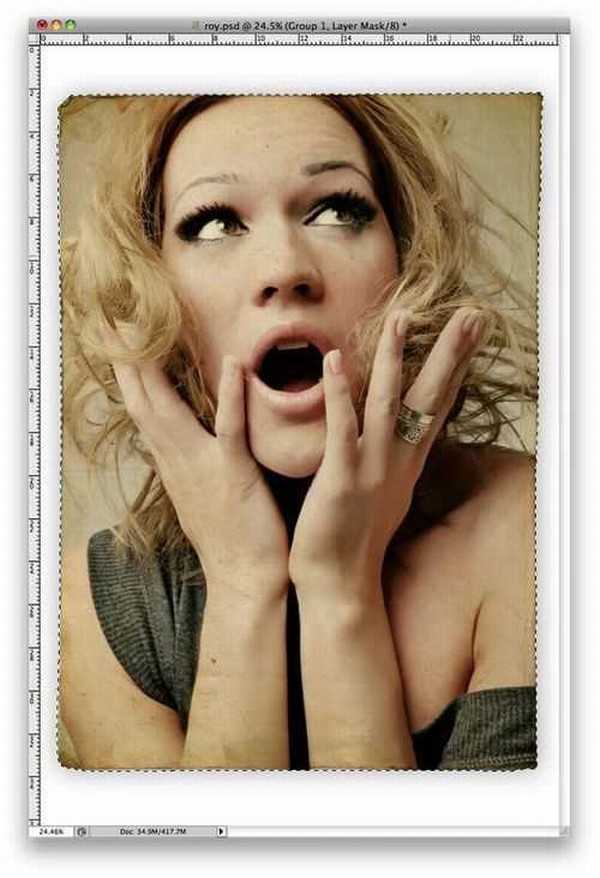
十一、在女孩照片的图层下面创建一个新图层,接着选择“正片叠底”模式,并把新图层填充成蓝绿色。
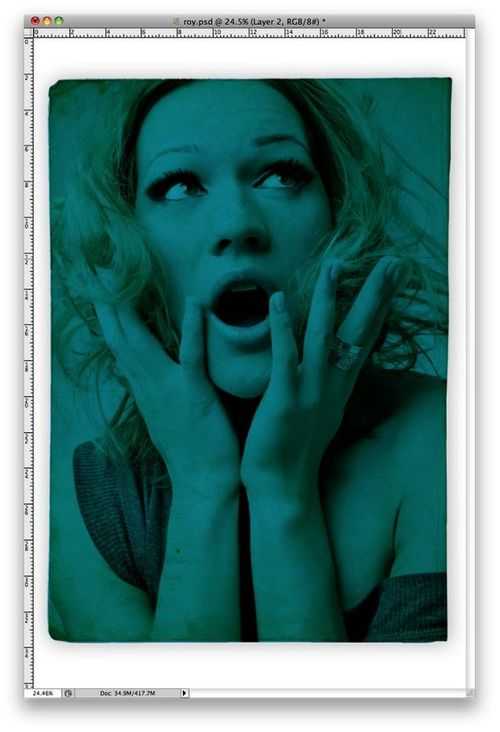
十二、将我刚刚用Illutrator制作的矢量图片复制到Photoshop下,我使用了“智能对象”粘贴,因为这样我可以随意的改变大小。现在你可以看到我把这个新图层的不透明调到70%,这样我i就可以更容易的调整位置,使图像重合。

十三、当你调整好位置后,就可以把不透明度改回到100%。
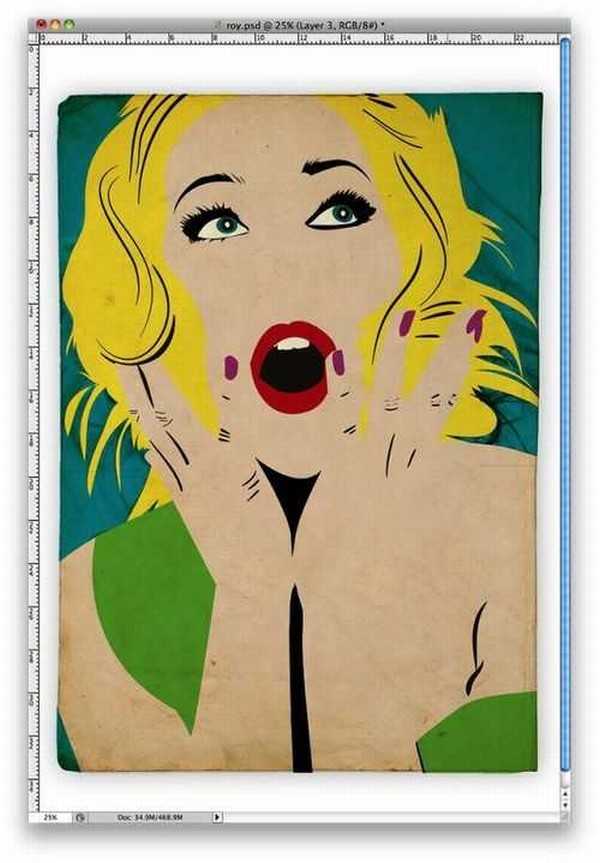
十四、重新调整图层顺序,把女孩照片图层调到矢量图层上面。然后选择图像>调整>去色。你将会得到一张灰白的照片。接着选择图像>调整>色阶,将黑色输入数值改为60.白色输入数值改为195,最后把图层混合模式设为正片叠底。
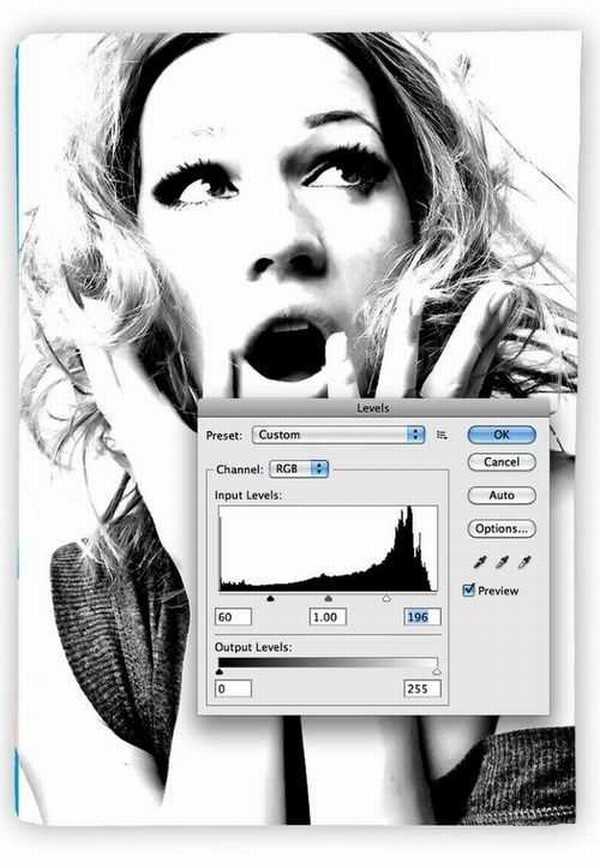
十五、选择过滤>像素化>色彩半调,将最大半径设为15,其他网角通道设为199。TIPS:根据你设置的最大半径数值,通道数值也将不同。
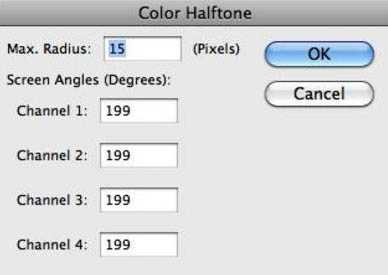
十六、下面就是设置后的效果。不要以为道这里就完成了,现在仍有几处细节需要调整。只有这样才能得到一张复古并且眼睛和牙齿部分较干净的最终图片。

十七、复制纸张的图层,并把它移动到所有图层的上面,把图像混合模式设为“线性加深”。
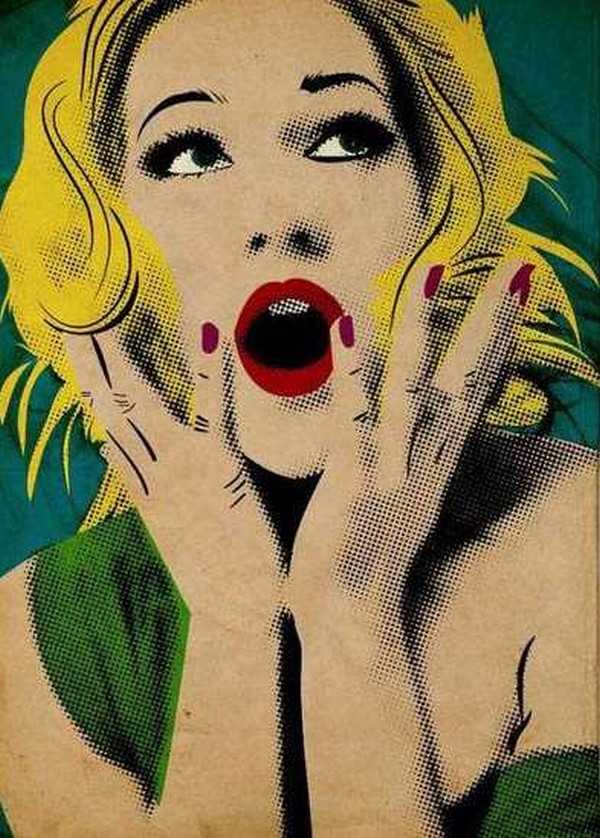
最终效果:
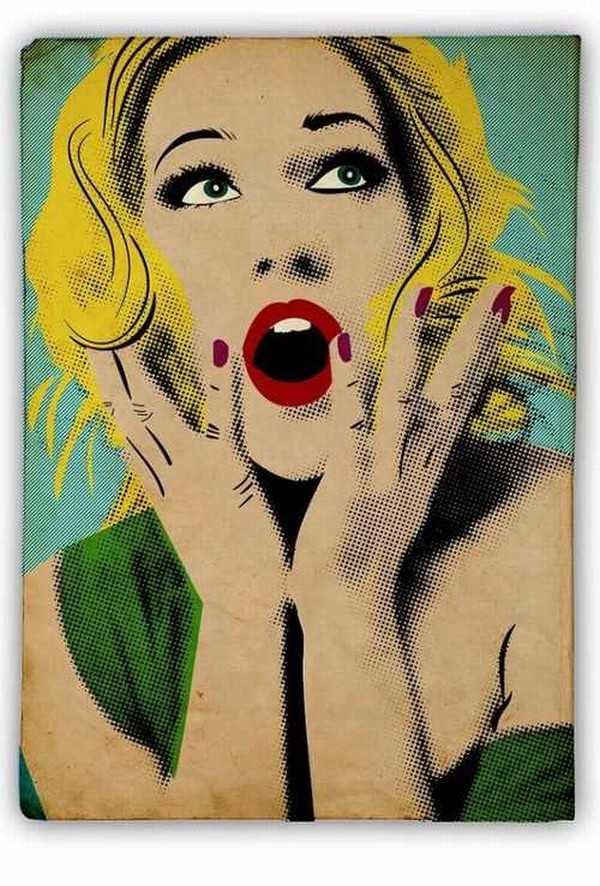
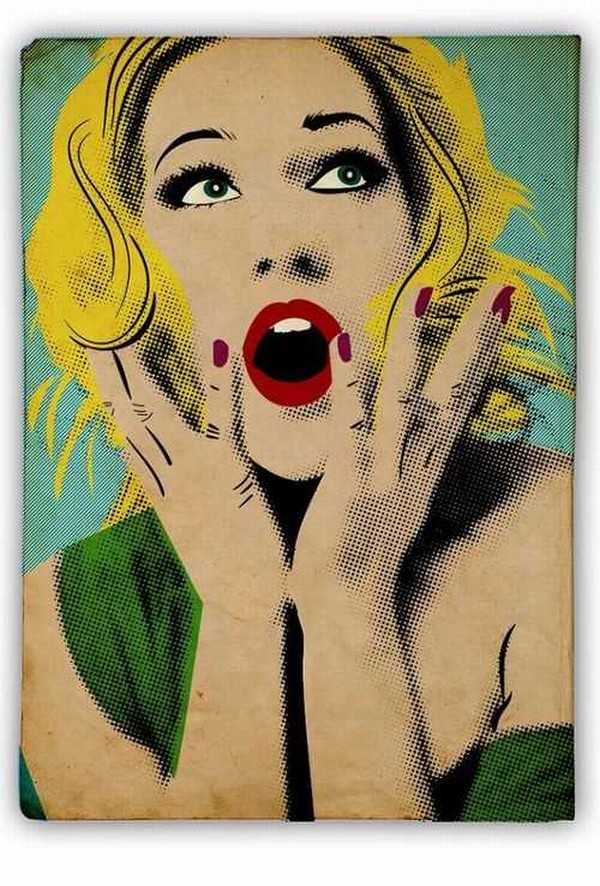
原图

一、打开素材图片,接着选择“铅笔”工具勾画接下来作为参考的区域,我从眼睛开始,在描绘眼球的时候使用了“椭圆工具”。

二、继续使用铅笔工具勾画,当你需要描绘更细节的部分,使用“钢笔工具”,然而,它并不需要太过完美。

三、接下来用铅笔工具勾勒头发部分。

四、现在我已经创建了所有需要用的矢量部分,当然如果你需要你可以画的更加精细,这将取决于你使用的照片。

五、现在把照片丢弃,开始修改矢量线条。其中Illustrator CS5中最好的工具就是“宽度工具” (Shift+W)。 你可以随意改变描边的宽度。
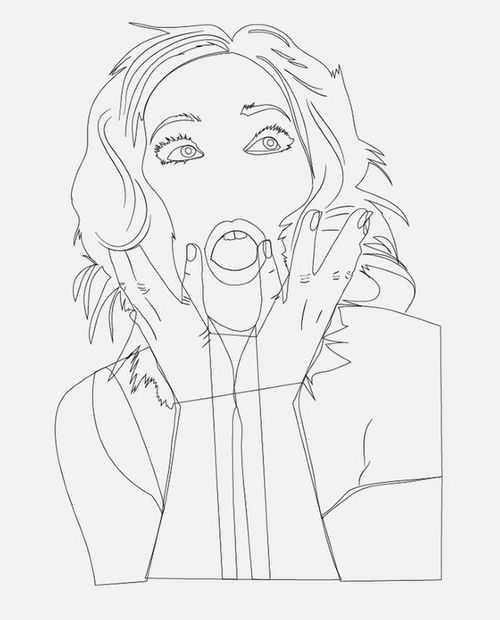
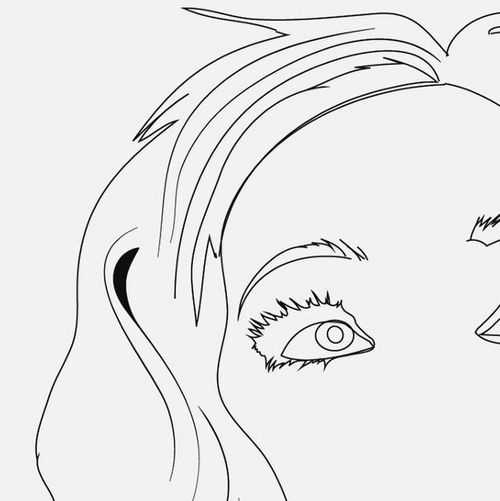

七、完成了以上步骤,下面你可以添加颜色了。我在女孩皮肤部分用了“米黄色”,头发部分使用了“黄色”,眼睛使用了白色,细节部分用了黑色,衣服选择了绿色。

八、现在打开Photoshop软件,使用一个带纹理的纸张做为背景。
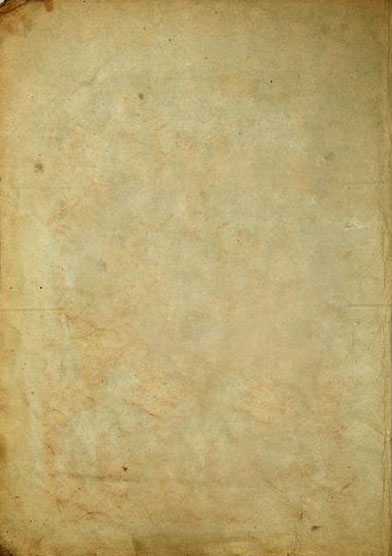
九、当你用Photoshop打开了复古纸张的图片的同时,再打开女孩的照片,这将成为接下来步骤的重要参考。现在使用“正片叠底”功能,得到下面的效果。

十、下面选取纸背景图层,使用“反选”工具,将照片多余的部分删除。
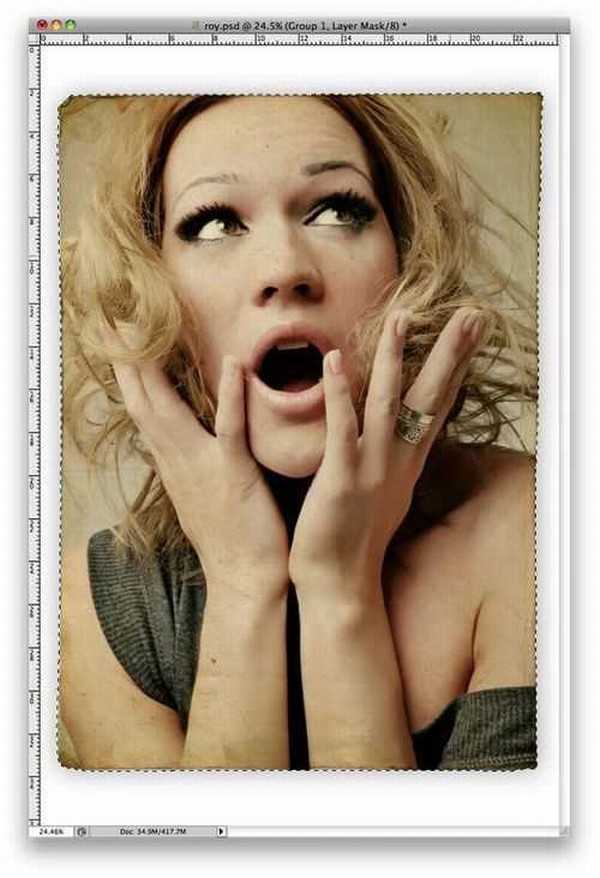
十一、在女孩照片的图层下面创建一个新图层,接着选择“正片叠底”模式,并把新图层填充成蓝绿色。
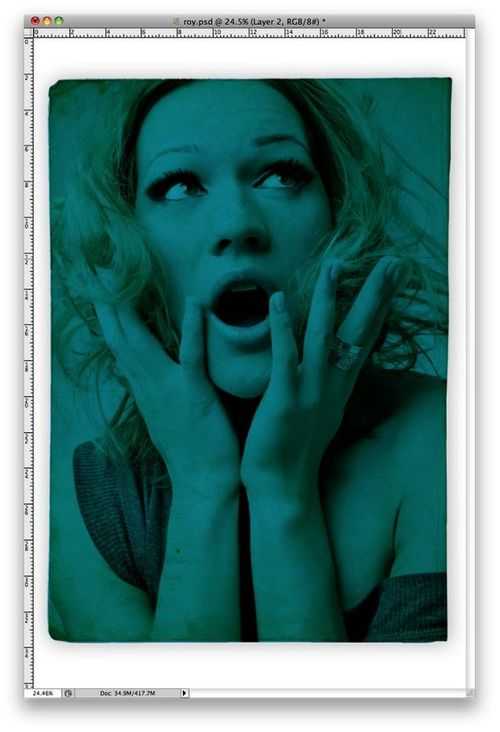
十二、将我刚刚用Illutrator制作的矢量图片复制到Photoshop下,我使用了“智能对象”粘贴,因为这样我可以随意的改变大小。现在你可以看到我把这个新图层的不透明调到70%,这样我i就可以更容易的调整位置,使图像重合。

十三、当你调整好位置后,就可以把不透明度改回到100%。
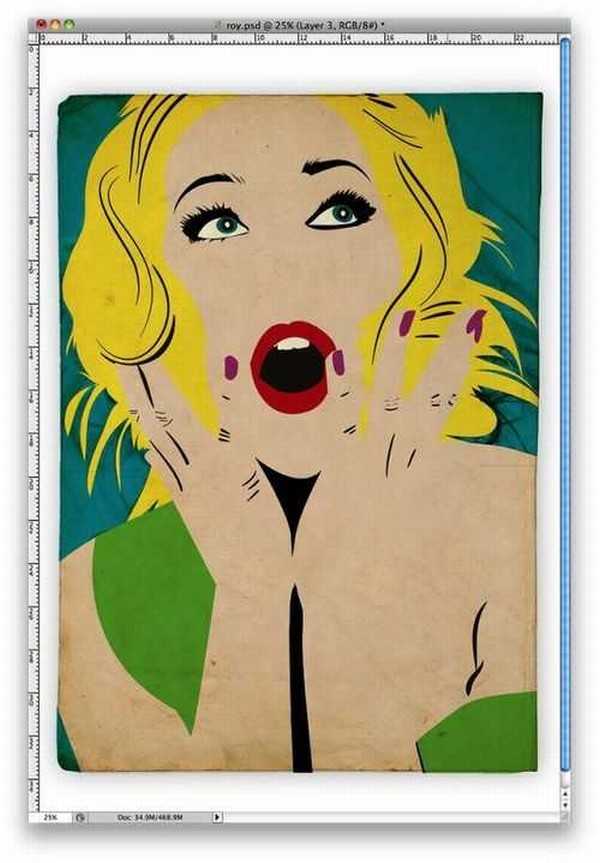
十四、重新调整图层顺序,把女孩照片图层调到矢量图层上面。然后选择图像>调整>去色。你将会得到一张灰白的照片。接着选择图像>调整>色阶,将黑色输入数值改为60.白色输入数值改为195,最后把图层混合模式设为正片叠底。
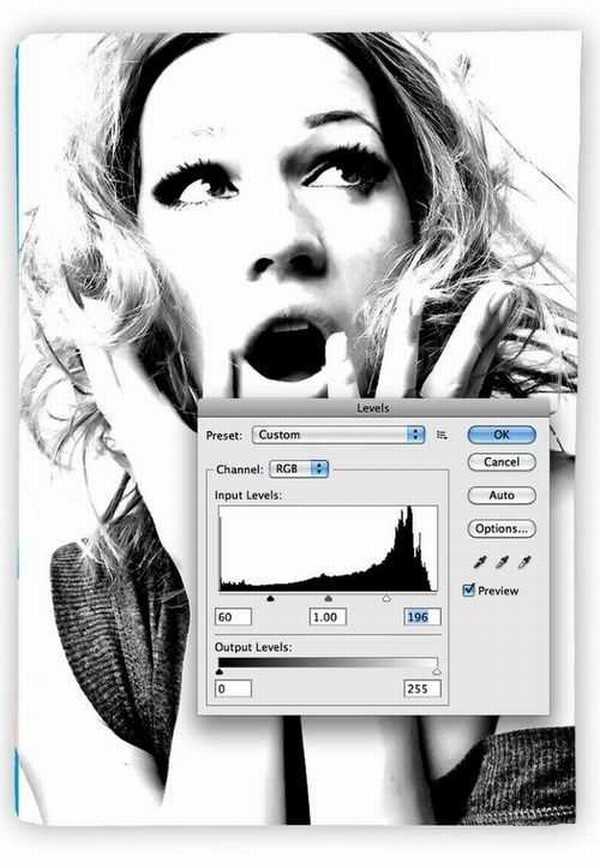
十五、选择过滤>像素化>色彩半调,将最大半径设为15,其他网角通道设为199。TIPS:根据你设置的最大半径数值,通道数值也将不同。
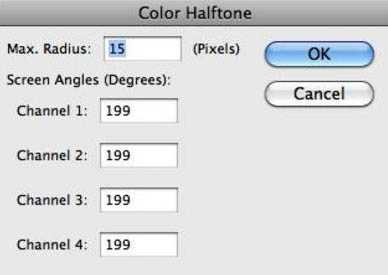
十六、下面就是设置后的效果。不要以为道这里就完成了,现在仍有几处细节需要调整。只有这样才能得到一张复古并且眼睛和牙齿部分较干净的最终图片。

十七、复制纸张的图层,并把它移动到所有图层的上面,把图像混合模式设为“线性加深”。
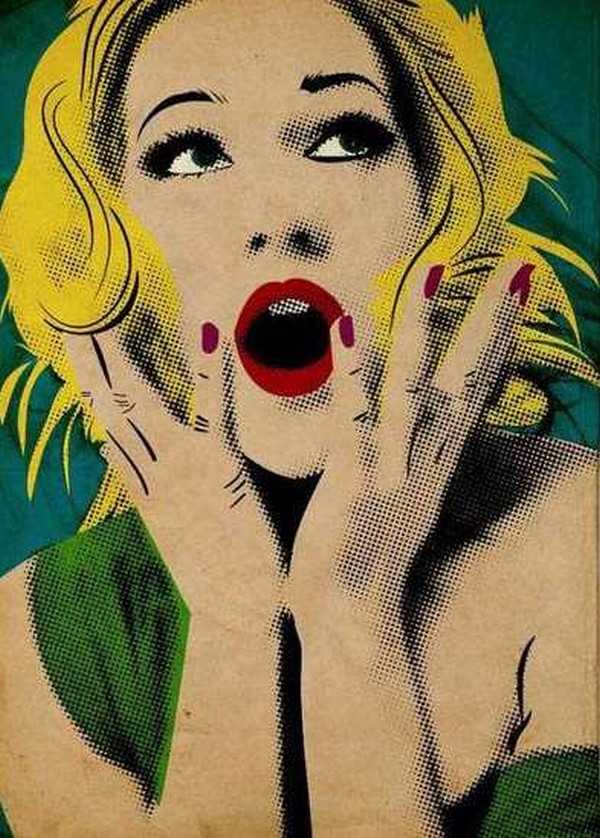
最终效果:
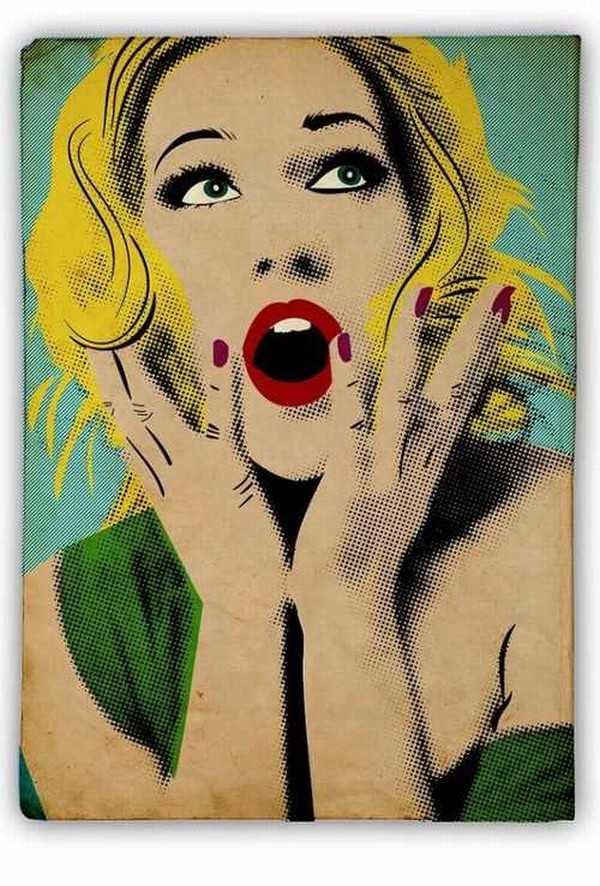
下一篇:PS快速将偏灰的风景照片调的更加通透