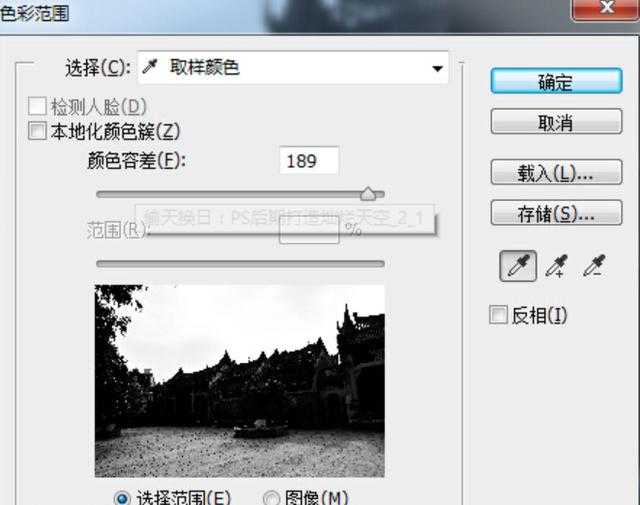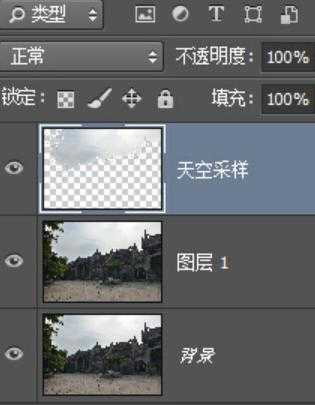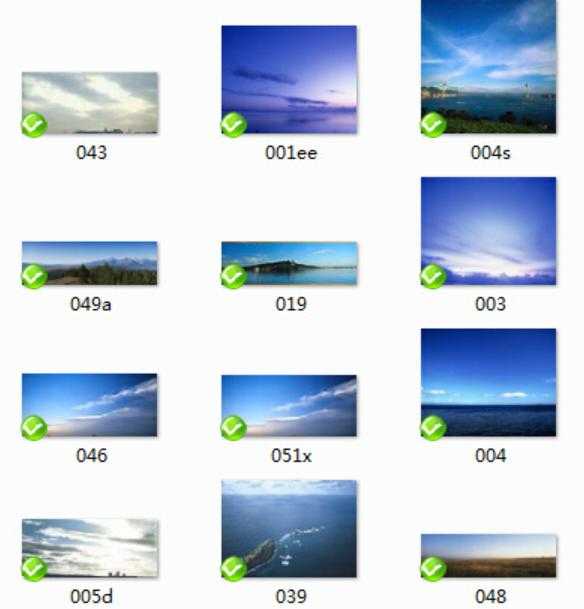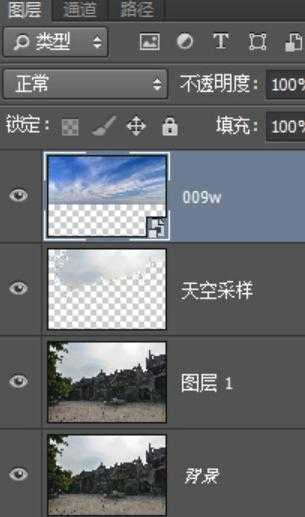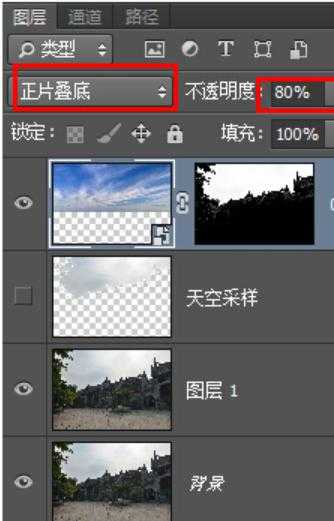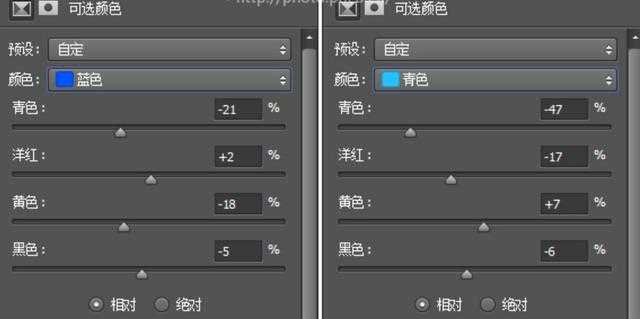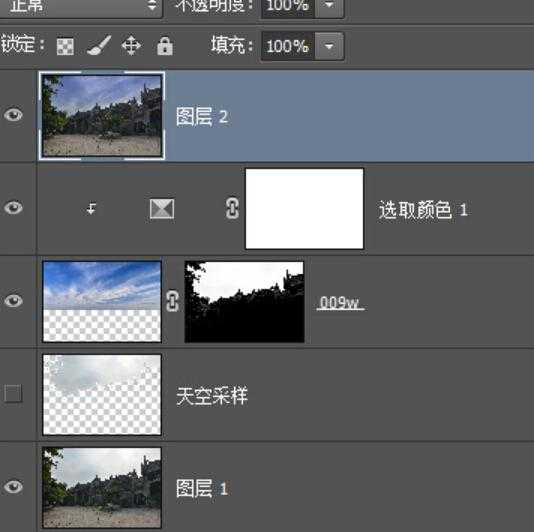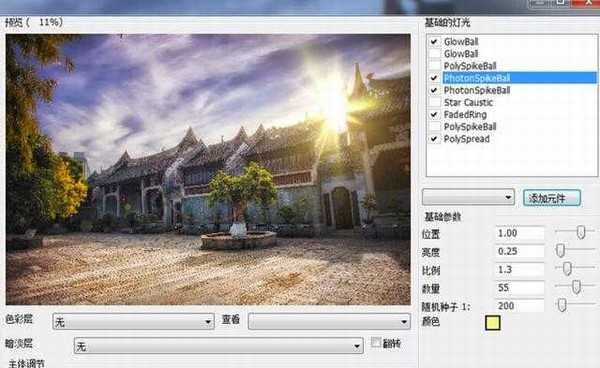偷天换日:PS后期打造灿烂天空
估计大家都会碰到类似的情况:在太阳“入镜”的时候,不管你用什么测光方式,你都很难有办法在原图里同时把天空和地面拍清:要么就天空过曝地面正常曝光,要么就天空正常曝光地面欠曝。
解决方法有多种,较为常见的有:①拍摄前期用GND(中灰渐变镜)把天空减光,让天与地曝光一致;②如果传感器给力,可以在处理RAW的时候把天空的曝光拉回来,但前提是天空要给力;③偷天换日,直接让天空过曝,后期加一片天上去。第三种方法对于没带GND但是又想营造大片效果的。
原图
效果图
【偷天换日】的步骤总体来说是“偷天换日——天地白平衡一致——调色”。
1.菜单栏“选择”——“色彩范围”,然后以天空作为采样,白色范围为天空的采样范围(颜色容差尽量开大点,确保整片天空都能采样)。然后点击确定。
2.点击确定后,Ctrl+J复制一层天空的图层,用橡皮擦把地面多出来的采样部分擦除。因为我们要用的是天空的采样。
3.从网上找来自己喜欢的天空素材,直接拉到PS里。。
So,刚刚把天空拉进来的时候,是这样的
4.按住Ctrl同时鼠标左键单击“天空采样”图层,选择天空的范围。
然后把“天空采样”左边的眼睛点掉(也就是隐藏图层)。单击拉进来的天空图层,然后添加图层模板。注意选择“正片叠底”并把不透明度变成80%。
记得,这个时候要对着天空图层点击右键,选择“栅格化图层”。
5.这个时候,基本的造型出来了。
我们会发现,蓝天有点别扭。于是我们要做的是让天与地的白平衡和格调一致。
强烈注意:这里记得单击“可选颜色1”图层然后按Ctrl+Alt+G创建剪切模板(你会发现“选取颜色”前面有一个拐向下的箭头)。意思就是只对天空素材作出变动。
效果如图
按Ctrl+Alt+Shitf+E盖印图层。
基本上,到这里为止,偷天换日搞定了。盖印图层(图层2)就是我们说的基础图。在此基础上,要后期成哪种风格就每个人自己喜欢了。调色过程就不再赘述,每个人喜好不一样,我比较偏向于唯美梦幻的风光调调。要逼格高一点,可以在调色之后用【灯光工厂】这个插件加个太阳进去。
最终成品
下一篇:淘宝天猫摄影人像后期磨皮修图基础教程