Photoshop制作水墨风格二次曝光头像
(编辑:jimmy 日期: 2025/10/28 浏览:3 次 )
作者制作二次曝光的方法非常不错。思路:先选好人像素材,把人物单独抠出来;对人物进行简单的润色处理;再把纹理素材应用到人物上面;复制人物图层置顶,后期调色,然后修改混合模式,再用蒙版控制好显示范围;最后处理好局部明暗及整体细节即可。
最终效果

1、下载了一张帅哥图片作为此次双重曝光作品的主图。当然,你可以选择使用你自己喜欢的图片,例如,你喜欢的建筑。不过呢,双重曝光作品的背景图最好是自然风景,且没有太多草或树叶这样比较纷杂的元素,这样处理起来会容易很多。

2、首先,我们使用裁剪工具,裁掉照片中多余的部分。

3、接下来主要调整的是亮度和对比度,我们需要增强亮度和对比度。图像>调整>色阶或者点击Ctrl-L来调用色阶菜单。将滑块轻轻移向左边,令我们的 图片变得更加明亮,同时将左侧的黑色滑块移动至右侧来增加对比度。
此外,你也可以通过设定以下数值来达到同样的效果:黑色滑块7,灰色滑块1.5 ,白色滑块197。点击确定就可以应用此次调整了。
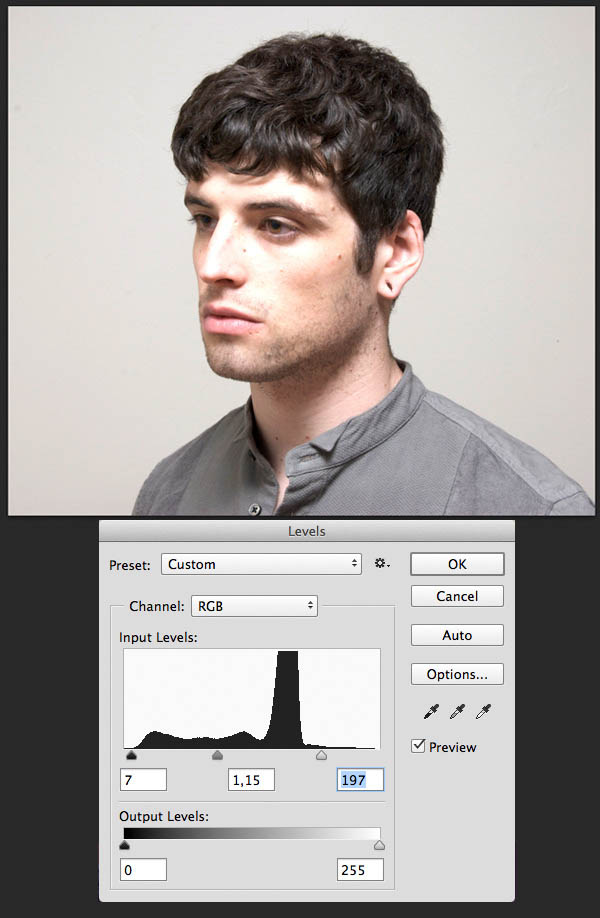
4、这一步中我们主要是对帅哥的耳朵进行修复,使用的工具是污点修复画笔工具。只需点击和移动鼠标,在你想要修复的区域进行绘制,就能让这一区域变得洁净无瑕。污点修复画笔工具在人像后期处理中相当有用,尤其是皮肤后期修复。

5、这一步我们要做的是去除背景,只留下帅哥人像。简单来说,就是抠图啦。由于这幅图片整体构成比较简单,且背景与帅哥人像之间的对比度较高,因此我们直接采用魔棒工具,点击背景确定选区,然后选择>反向,就能把帅哥给抠出来了。

6、当还在使用魔棒工具时,在上方的控制面板中找到调整边缘按钮,点击调出调整边缘窗口。在这里,你可以修改你照片的视图模式,选择白底、黑底、透明等背景视图模式,使其更加明显且方便编辑。
稍微提高边缘检测的半径值,设置为1.5,使边缘不那么僵硬,从而细节展示更好,尤其是头发。输出设置为“输出到新建带有图层蒙版的图层”。这样就会自动创建一份通过蒙版去掉了背景图的图像。
你也可以改改其它的调整边缘选项,使得边缘更加光滑或更加模糊。当背景很复杂,或者你抠出了一些边缘复杂的元素时,这样的调整就显得非常有必要,它能让你的抠图更加完整,细节展现更好。
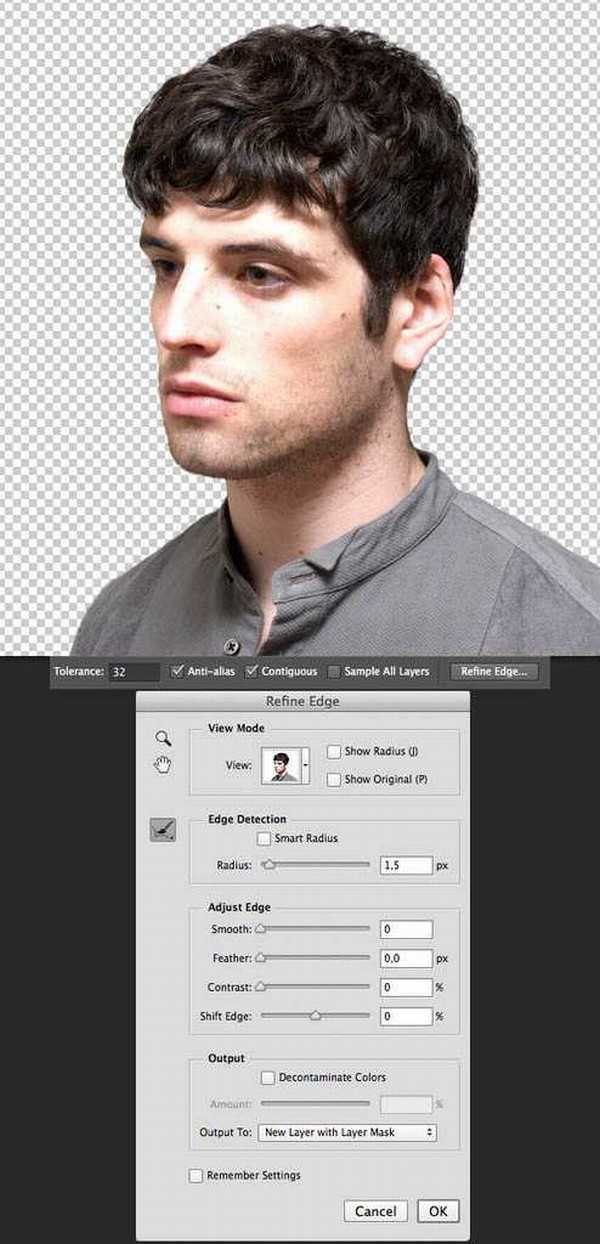
7、在抠出来的图层下方新创建一个图层,并用中性灰颜色(#dcdbd9)进行填充,使用的工具是油漆桶工具。
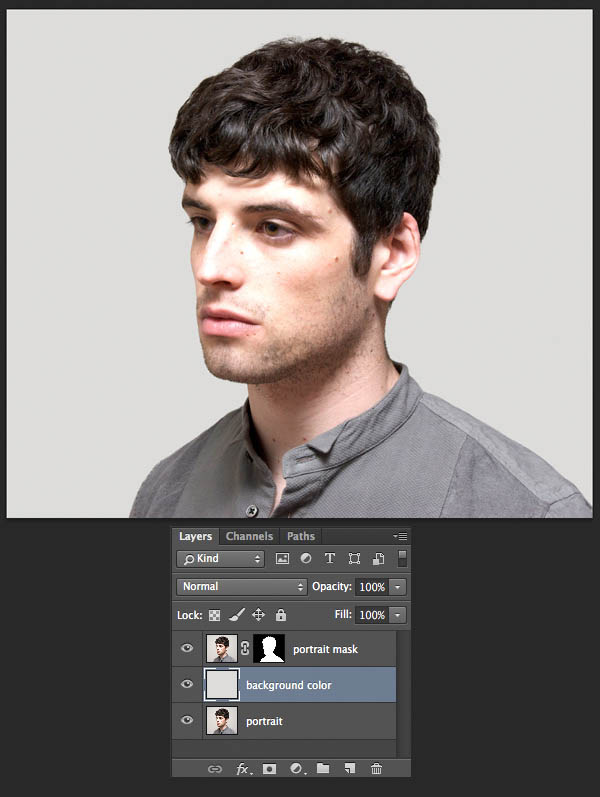
8、我们要选择第二张照片来作为双重曝光作品的底图。这张照片可以使花朵或者城市建筑,又或者其他抽象的图案。在本PS教程中,我们使用的是一张来自Samuel Rohl的单色的森林照片。

上一页12 下一页 阅读全文
最终效果

1、下载了一张帅哥图片作为此次双重曝光作品的主图。当然,你可以选择使用你自己喜欢的图片,例如,你喜欢的建筑。不过呢,双重曝光作品的背景图最好是自然风景,且没有太多草或树叶这样比较纷杂的元素,这样处理起来会容易很多。

2、首先,我们使用裁剪工具,裁掉照片中多余的部分。

3、接下来主要调整的是亮度和对比度,我们需要增强亮度和对比度。图像>调整>色阶或者点击Ctrl-L来调用色阶菜单。将滑块轻轻移向左边,令我们的 图片变得更加明亮,同时将左侧的黑色滑块移动至右侧来增加对比度。
此外,你也可以通过设定以下数值来达到同样的效果:黑色滑块7,灰色滑块1.5 ,白色滑块197。点击确定就可以应用此次调整了。
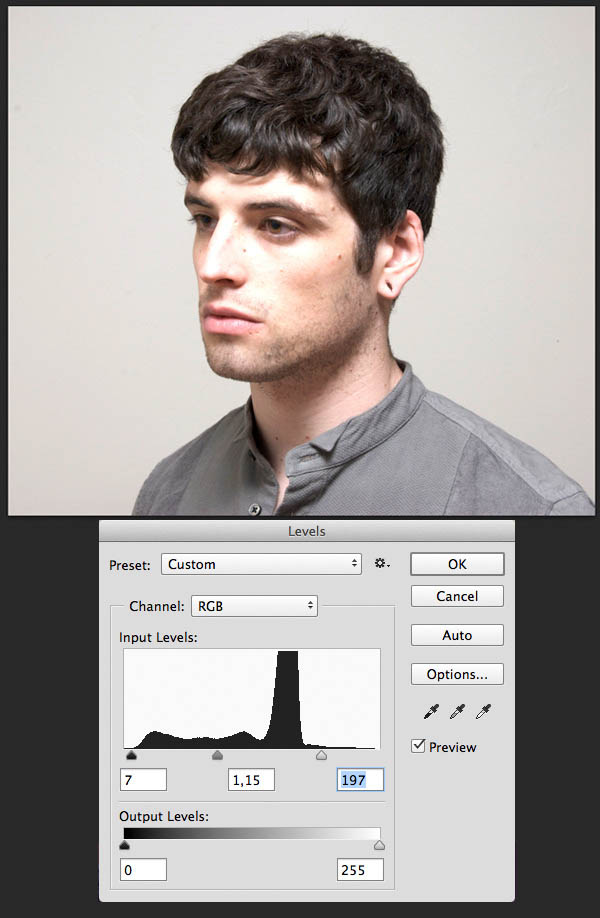
4、这一步中我们主要是对帅哥的耳朵进行修复,使用的工具是污点修复画笔工具。只需点击和移动鼠标,在你想要修复的区域进行绘制,就能让这一区域变得洁净无瑕。污点修复画笔工具在人像后期处理中相当有用,尤其是皮肤后期修复。

5、这一步我们要做的是去除背景,只留下帅哥人像。简单来说,就是抠图啦。由于这幅图片整体构成比较简单,且背景与帅哥人像之间的对比度较高,因此我们直接采用魔棒工具,点击背景确定选区,然后选择>反向,就能把帅哥给抠出来了。

6、当还在使用魔棒工具时,在上方的控制面板中找到调整边缘按钮,点击调出调整边缘窗口。在这里,你可以修改你照片的视图模式,选择白底、黑底、透明等背景视图模式,使其更加明显且方便编辑。
稍微提高边缘检测的半径值,设置为1.5,使边缘不那么僵硬,从而细节展示更好,尤其是头发。输出设置为“输出到新建带有图层蒙版的图层”。这样就会自动创建一份通过蒙版去掉了背景图的图像。
你也可以改改其它的调整边缘选项,使得边缘更加光滑或更加模糊。当背景很复杂,或者你抠出了一些边缘复杂的元素时,这样的调整就显得非常有必要,它能让你的抠图更加完整,细节展现更好。
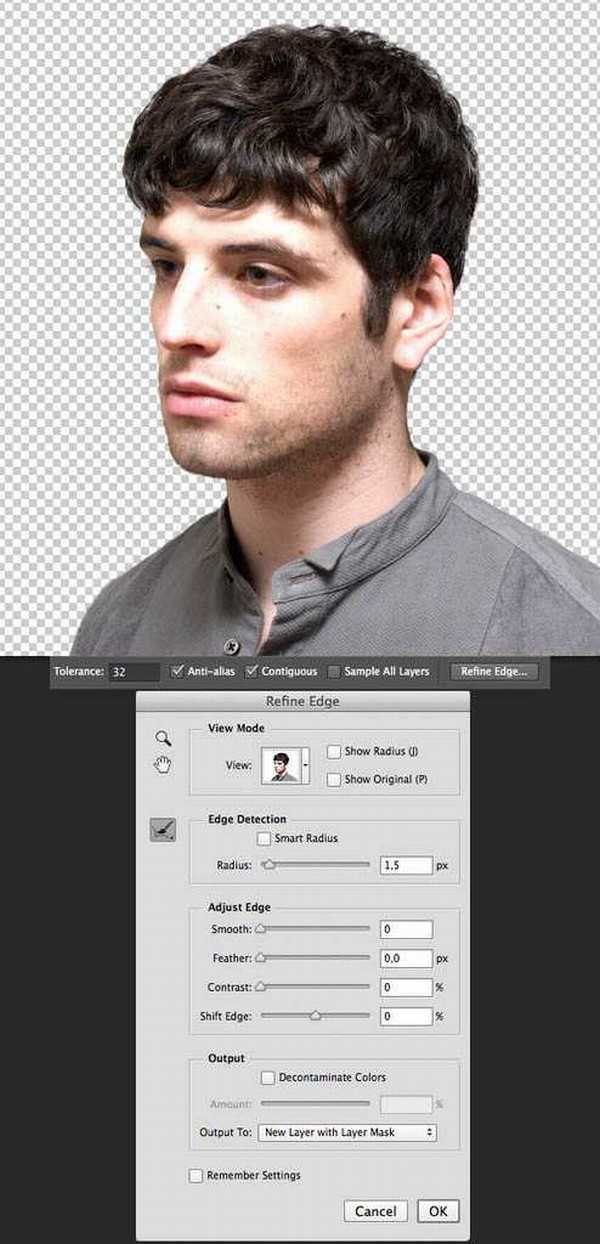
7、在抠出来的图层下方新创建一个图层,并用中性灰颜色(#dcdbd9)进行填充,使用的工具是油漆桶工具。
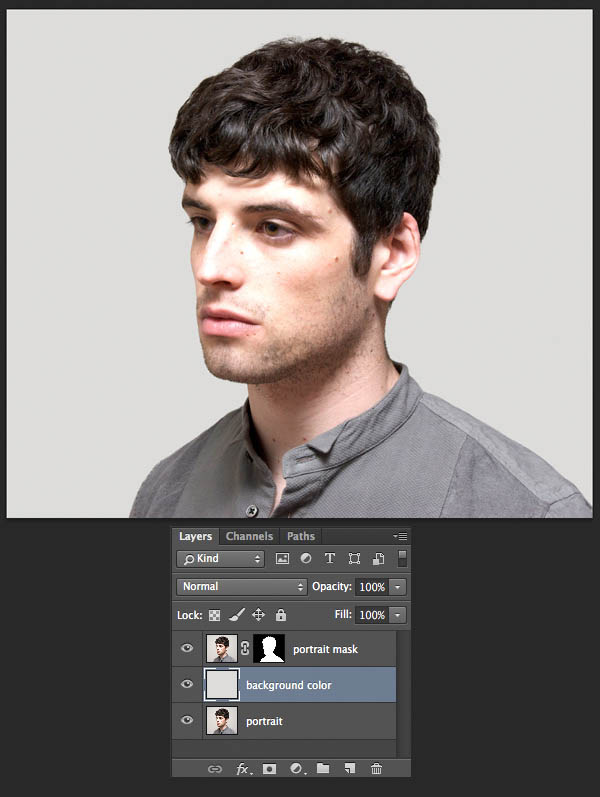
8、我们要选择第二张照片来作为双重曝光作品的底图。这张照片可以使花朵或者城市建筑,又或者其他抽象的图案。在本PS教程中,我们使用的是一张来自Samuel Rohl的单色的森林照片。

上一页12 下一页 阅读全文
下一篇:ps滤镜不能添加效果所选区域是空的完整解决办法