Photoshop给阶梯上的情侣加上华丽的霞光色
素材图片拍摄的非常经典,只是天空部分有点泛白,处理的时候可以先给天空部分增加云彩或霞光,然后用调色工具把绿色转为自己喜好的颜色即可。
原图

最终效果

1、打开素材图片,创建色相/饱和度调整图层,对绿色进行调整,参数及效果如下图。这一步把图片中的绿色转为青绿色。

<图1>

<图2>
2、创建可选颜色调整图层,对黄、绿、青进行调整,参数设置如图3 - 5,效果如图6。这一步把图片中的黄色转为橙黄色,绿色转为青色。
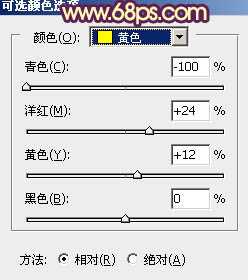
<图3>
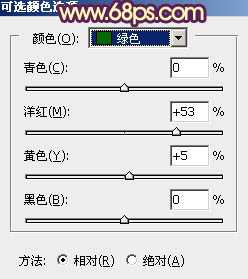
<图4>
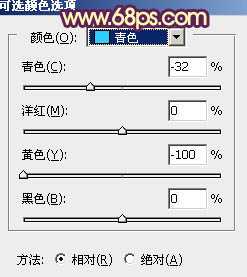
<图5>

<图6>
3、创建曲线调整图层,对RGB、红、绿、蓝通道进行调整,参数设置如图7 - 10,效果如图11。这一步把图片暗部颜色加深,并增加蓝紫色。
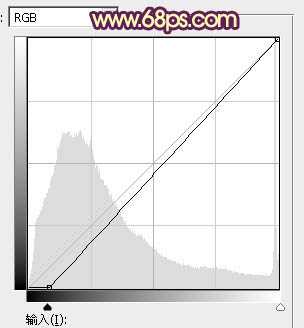
<图7>
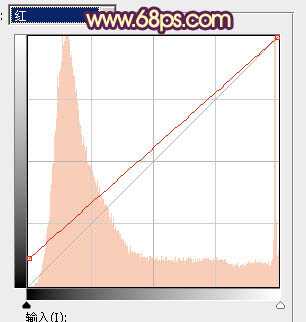
<图8>
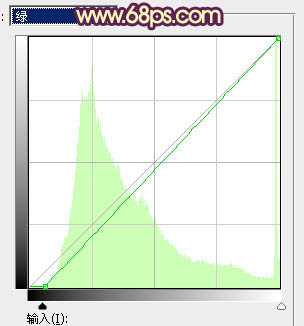
<图9>
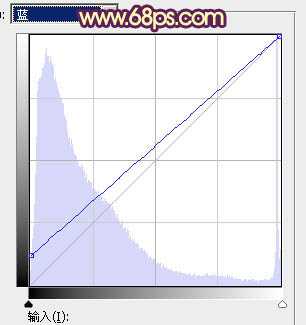
<图10>

<图11>
4、创建可选颜色调整图层,对黄、绿、蓝、白、中性、黑进行调整,参数设置如图12 - 17,效果如图18。这一步主要把图片中的青色转为青蓝色,黄色转为橙红色。
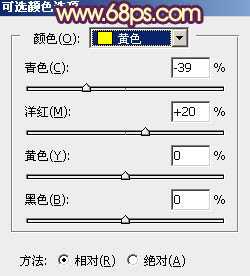
<图12>
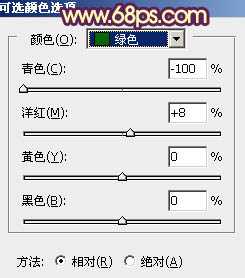
<图13>
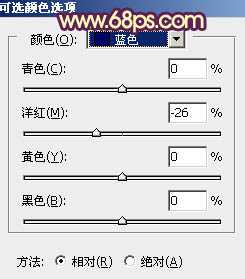
<图14>
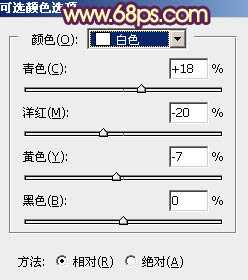
<图15>
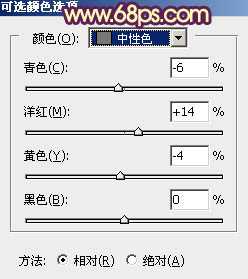
<图16>
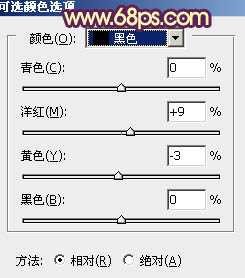
<图17>

<图18>
5、按Ctrl + Alt + 2 调出高光选区,新建一个图层填充白色,取消选区后添加图层蒙版,用黑色画笔把下图选区以外的部分擦掉。

<图19>
6、打开天空素材,拖进来,按Ctrl + Alt + G 创建剪切蒙版,调整好位置,如图20。

<点小图查看大图>

<图20>
7、用套索工具勾出下图所示的选区,羽化45个像素后填充橙红色:#EE7A08,取消选区后把混合模式改为“柔光”,不透明度改为:50%,效果如下图。

<图21>
8、用套索工具勾出下图所示的选区,羽化40个像素后填充橙黄色:#FDA102,取消选区后把混合模式改为“滤色”,添加图层蒙版,用黑色画笔把边缘过渡擦出来。

<图22>
9、创建曲线调整图层,对RGB通道进行调整,参数设置如图23,确定后把蒙版填充黑色,用白色画笔把底部及右下角区域擦出来,效果如图24。
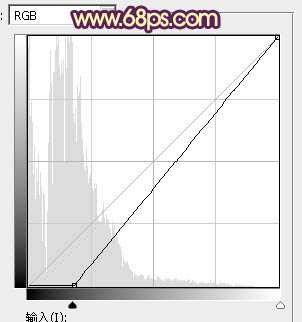
<图23>

<图24>
10、把背景图层复制一层,按Ctrl + Shift + ] 置顶,按住Alt键添加图层蒙版,用白色画笔把人物部分擦出来,效果如下图。

<图25>
11、创建色彩平衡调整图层,对阴影、中间调、高光进行调整,参数设置如图26 - 28,确定后按Ctrl + Alt + G 创建剪切蒙版,效果如图29。这一步把人物部分调红一点。
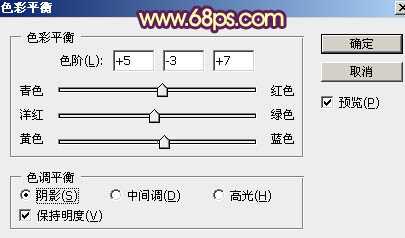
<图26>
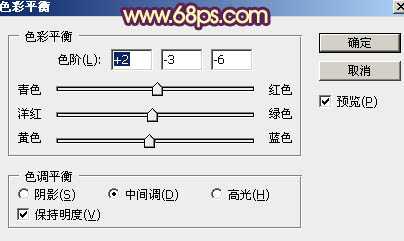
<图27>
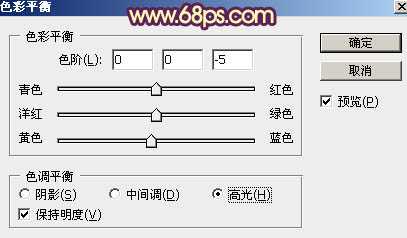
<图28>

<图29>
12、创建可选颜色调整图层,对蓝色进行调整,参数设置如图30,确定后同上的方法创建剪切蒙版,效果如图31。这一步减少人物部分的蓝色。
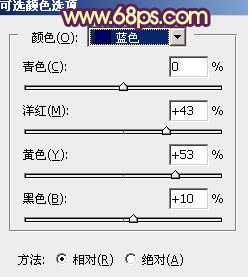
<图30>

<图31>
13、按Ctrl + Alt + 2 调出高光选区,新建一个图层填充橙黄色:#FFDF4D,取消选区后把混合模式改为“颜色加深”,不透明度改为:20%,确定后同上的方法创建剪切蒙版。

<图32>
14、创建色彩平衡调整图层,对阴影,高光进行调整,参数设置如图33,34,确定后把图层不透明度改为:50%,效果如图35。这一步微调暗部及高光颜色。
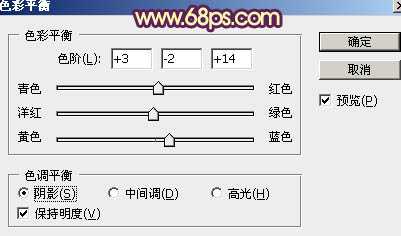
<图33>

<图34>

<图35>
15、新建一个图层,按Ctrl + Alt + Shift + E 盖印图层,用模糊工具把图片局部模糊处理,效果如下图。

<图36>
16、新建一个图层,用椭圆选框工具拉出下图所示的选区,羽化25个像素后填充橙黄色:#E5A34E,确定后把混合模式改为“滤色”,效果如下图。

<图37>
最后微调一下细节和颜色,加强一下局部明暗,完成最终效果。

下一篇:Photoshop为草地上的美女加上秋季蓝红色