PS为森林美女做后期处理教程
(编辑:jimmy 日期: 2025/10/27 浏览:3 次 )
有经验的摄影师在拍摄某种风格的照片时就已经在脑海里大概构思了将要进行哪些后期的润色,这是一种非常好习惯,它会给你的拍摄水平带了质的飞跃!
下面是本期原图和PS后的图片对比!

先将图片导入PS,然后复制一层,复制的图层用来磨皮(各种办法都有)和液化(快捷键Shift+Ctrl+X)将女神的皮肤和脸型P得更迷人一点!

然后给图层加一个黑色蒙版,擦出需要模糊的背景。


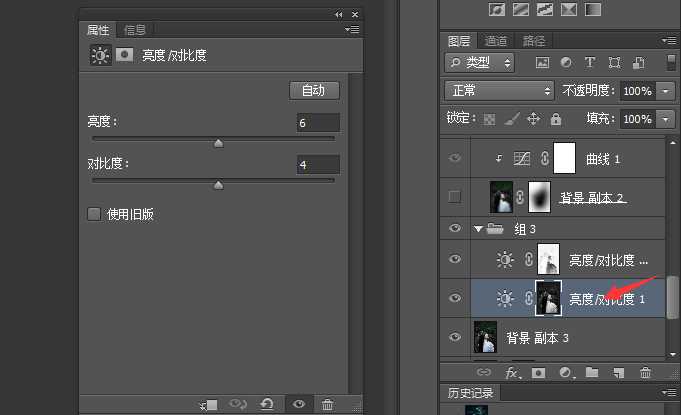
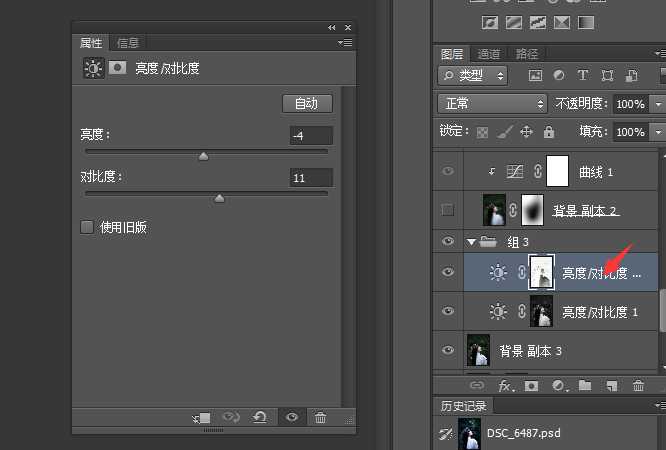
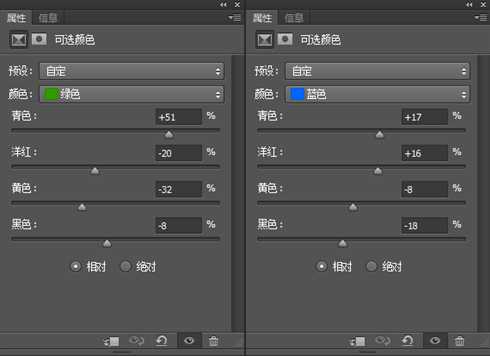
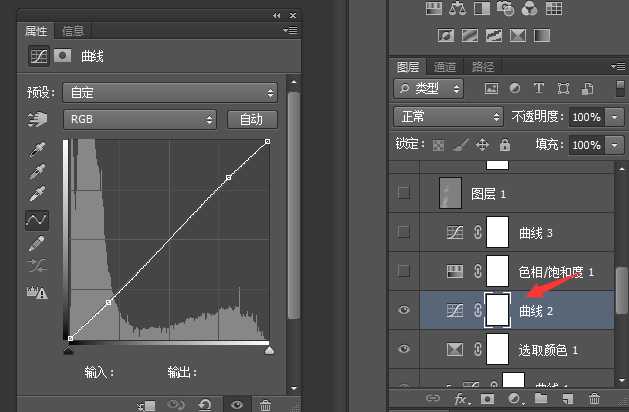
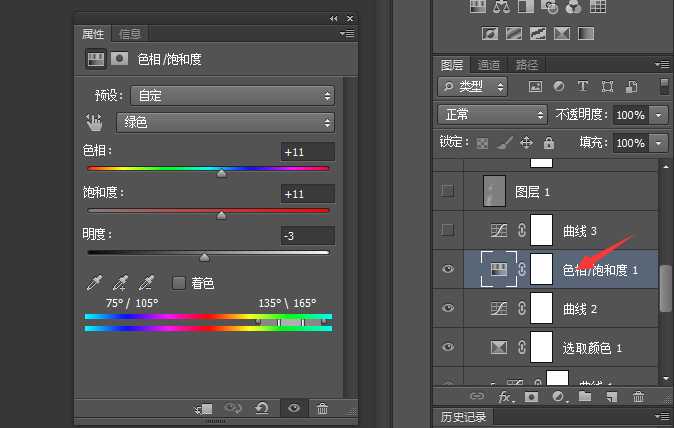

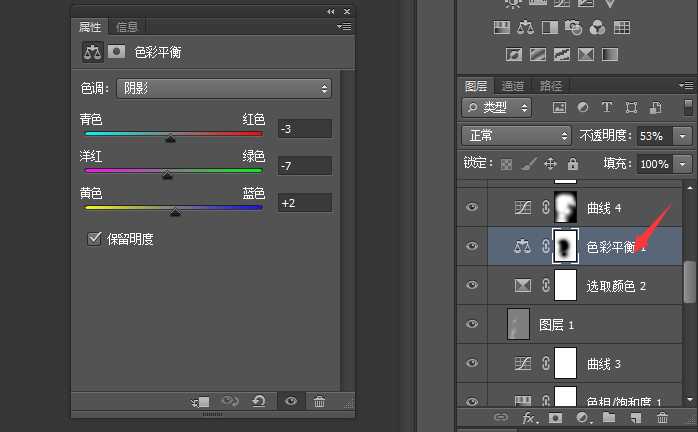
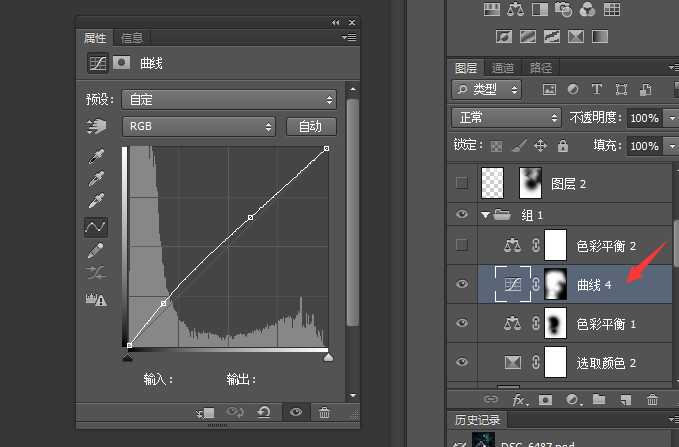
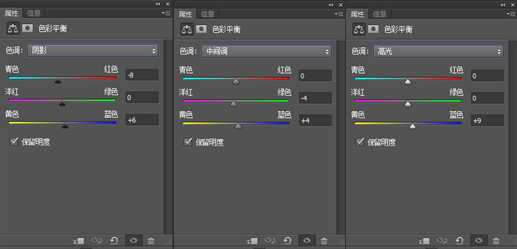

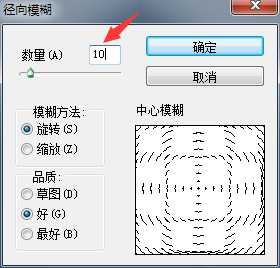
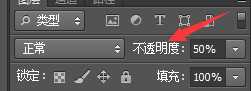




下面是本期原图和PS后的图片对比!

先将图片导入PS,然后复制一层,复制的图层用来磨皮(各种办法都有)和液化(快捷键Shift+Ctrl+X)将女神的皮肤和脸型P得更迷人一点!

然后给图层加一个黑色蒙版,擦出需要模糊的背景。


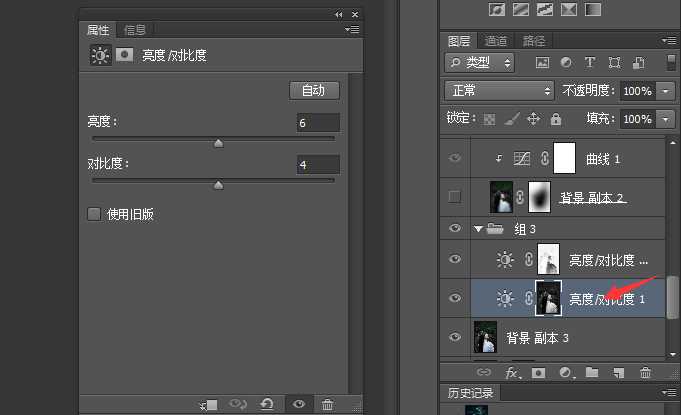
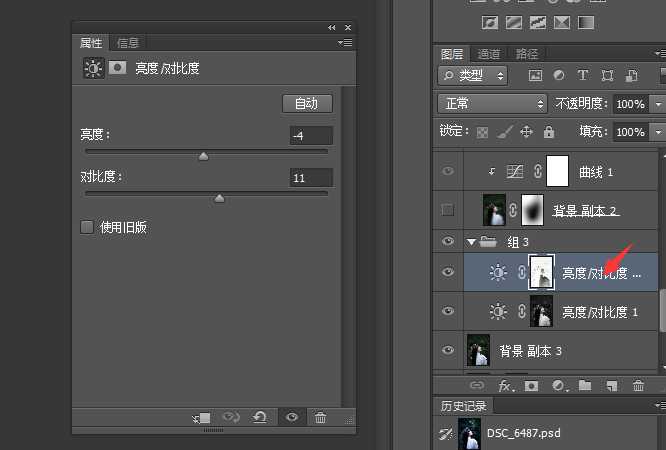
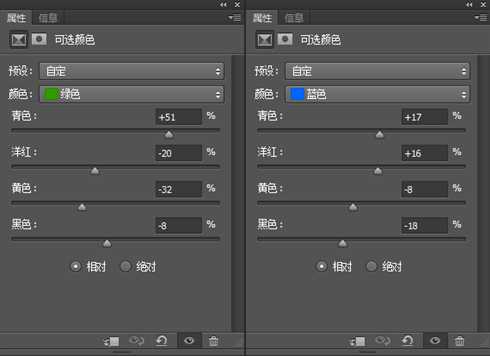
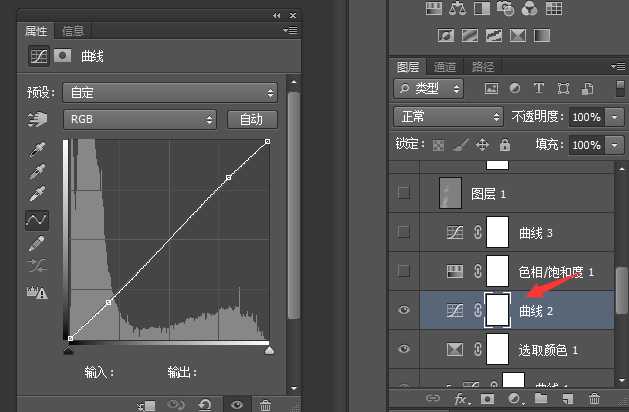
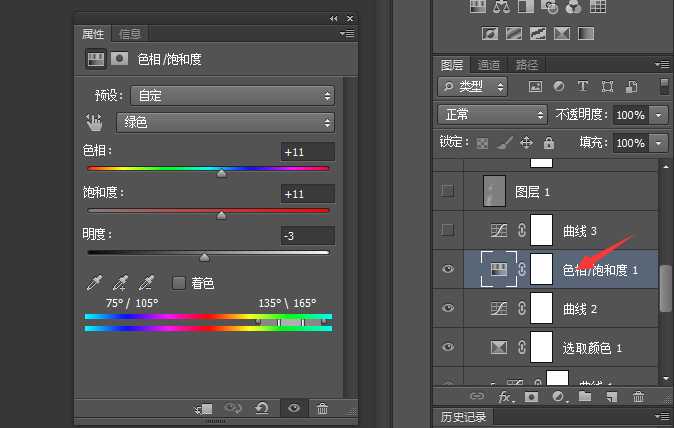

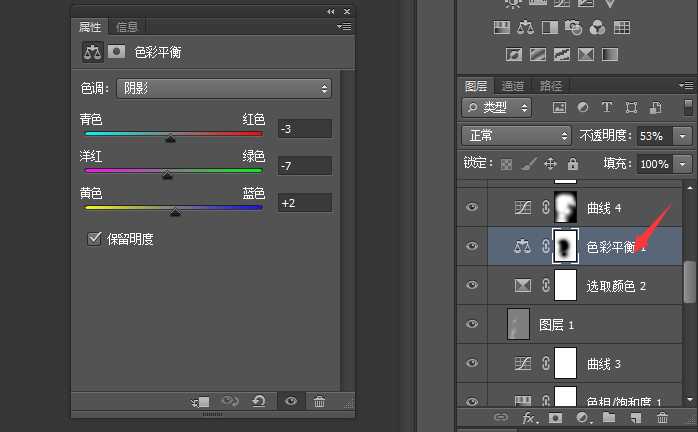
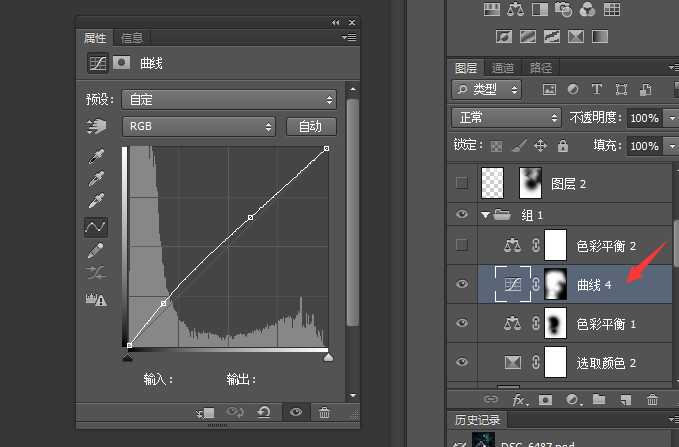
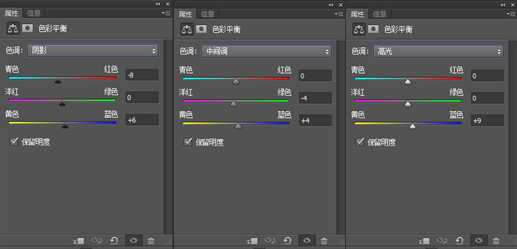

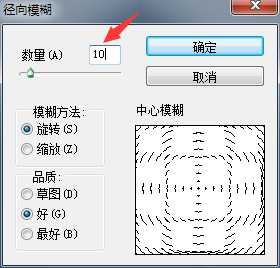
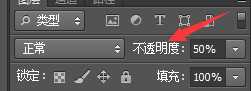




下一篇:Photoshop打造梦幻甜美的青蓝色春季美女图片教程