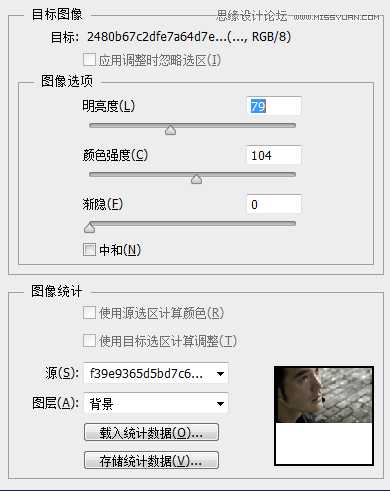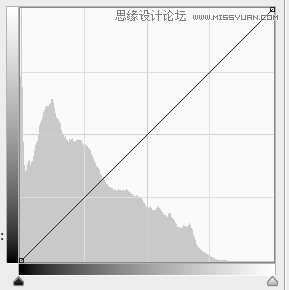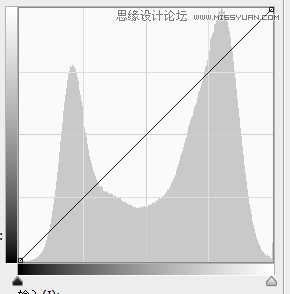Photoshop调出小清新风格的深沉性感型男另类冷色效果
本教程主要使用Photoshop调出小清新肤色照片另类冷色效果,原片是时下非常流行的小清新风格,现在想变成金城武大叔的深沉性感型男范儿,他山之眼同学这儿提供了捷径+通途两条路径,都非常容易上手,来感受下。
先看看效果图
原片风格:
变身后风格:
我在这里提供两条路径,一条是捷径但可能跑偏,一条是通途但路程较长。
捷径:匹配颜色
匹配颜色我已经提到过多次了,它的确是颜色模拟的利器,我们对这幅图使用会有什么效果呢?
参数如下:
效果如下:
有那么点儿意思了,但是有一个明显的缺陷就是:画面中黄色过于饱和,显得突兀,破坏了整体的色调和感觉。
怎么办呢?色相/饱和度工具,选中黄色,降低明度和饱和度,参数如图:
效果如图:
我们再对人物的面部建立一个选区,然后降低亮度,使其与环境的融合更加融洽。
效果如图:
基本上完工了。
使用匹配颜色你会发现就是简单粗暴,但是可控性稍微差一些。
通途:观察法
观察图片一般观察哪三个要素?
亮度、颜色、饱和度
原图的直方图如下:
集中于低光部分,说明亮度较低。
画面颜色的特点就是统一度高,画面给人的感觉比较平稳,安静,这是饱和度低带来的效果。
我们再看我们的图片的直方图:
亮度集中于中间调,所以我们要降低亮度。然后饱和度较低,我们要降低饱和度。如何统一色调呢?用“颜色”混合模式。所以接下来的步骤就很简单了。
首先,降低亮度。
然后降低饱和度
接下来就是抓取特征色了,抓取特征色一般靠经验,抓取特征色一般就是抓取中间色调,换言之,不能太亮,不能太暗,不能太纯,不能太淡,要是能够反映整个图像色彩信息的“普通色”。比如我抓取的特征色是:R103 G100 B91
我们新建一个图层,用上面这个颜色填充,然后把图层的混合模式改为“颜色”。
这时候我们要注意一个参数,就算是不透明度,这个参数对于微调非常有作用,各位千万不要忘记。我把不透明度调为62%
然后我们再降低一下面部的亮度,加一下黑角,完工:
要点回顾:
匹配颜色的使用。
色相/饱和度的使用(分区调整思想)。
观察三要素:亮度、颜色、饱和度
颜色混合模式的使用
直方图的观察
不透明度微调
教程结束,以上就是Photoshop调出小清新风格的深沉性感型男另类冷色效果教程,希望能对大家有所帮助!
下一篇:新手:PS人像后期皮肤柔化详细解析教程