PS快速调出冷调古韵美女人像作品
《听风忆雪》这组片子是仿中国古典风的后期,很多摄友认为我大部分是画出来的,其实小弟我修图从来没用过绘图板,甚至没用过鼠标,用的只是一台ibm普通笔记本电脑,ibm有红色导航按钮,指向性还不错,用习惯了没有鼠标一样能修图。闲话少说,这组作品的拍摄其实是顶着烈日逆光进行的,拍出来背景过曝,皮肤欠曝,很难用普通调色把我想要的古典韵味调出来,所以这组作品在后期上我花了很多心血,现在将后期过程分享给大家。

对比图 作者:东边云
我们用photoshop cc打开raw格式的这张照片,进入camera raw调色界面,打开原图我们发现这张图背景是过曝的,色彩也不好看。

中国风是偏清淡色调并且偏青一点的,于是在这里稍微进行一些微调,调整色温、色调、高光等。需要注意的是,降低饱和度、自然饱和度还有清晰度等操作是重中之重。调节后如下:

我们调清淡后,进入photoshop中再继续进行调整。我们发现,人物肤色是偏暗淡的,尤其是手部还有脸部,因为中国风的人物视觉上更偏平一些,所以需要把暗部提亮。做法是,ctrl+j在背景图层上复制一层,调整那里新建一个曲线,对图片进行曲线提亮。

然后用橡皮擦和画笔工具对皮肤外的地方进行擦除和修补,只提亮一点点皮肤,不能提亮太多,形成遮罩,并调整图层透明度30%。如图:

ctrl+j复制图层1,移到曲线图层上面,执行图像—调整—去色,然后执行滤镜—风格化—查找边缘。

然后对这个图层执行滤镜—高斯模糊,模糊系数1.5,目的是使勾画的线条更柔和一些。
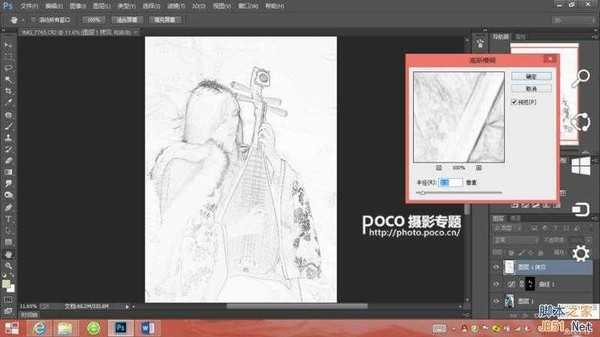
将此图层设置为“叠加”,图层透明度为83%(具体透明度根据不同图片不同)。

shift+ctrl+alt+e快照一层半成品,作为新图层,执行滤镜—特殊模糊—模糊系数,模糊半径42,阀值25。

将此图层设置为“浅色”,调整透明度为40%,这层目的是让画面更柔一些。

shift+ctrl+alt+e快照,新建新图层,取名“准备涂抹图层”。

在这个图层上,我们将利用涂抹工具进行一些仿手绘的柔化涂抹,从现在开始就是花费时间和功夫的时候了,需要对手,皮肤,还有头发进行涂抹,这里需要注意的是涂抹的强度不宜过大,我一般都用15-20左右强度进行涂抹。慢工出细活,慢慢对各个细节地方进行涂抹,此处省去几小时不堪回首的时间和一把辛酸泪。

最后再进行一点点面部脸型的液化,最后合并可见图层,整张中国风的照片就修好了。

最后看一下修好后的图。
其实我想说的是,这种后期步骤虽然不多,但确实很花功夫和时间,其中最关键的就在细细涂抹上,要让整个画面更平面,更有味道,就需要耐心、耐心、耐心!光一张图片就这么难和花费这么长时间来修图,20张修完可想而知。而一组照片从前期构思,到艰难拍摄再到最后精细的修图,都倾注了摄影师的大把时间和心血,可以说是呕心沥血后才得到成品,我是第一次公开我的摄影后期步骤,希望大家看到漂亮照片的同时,也能理解其中的艰辛。

听风忆雪 作者:东边云
教程结束,以上就是PS快速调出冷调古韵美女人像作品介绍,希望能对大家有所帮助!
下一篇:Photoshop将秋季外景美女图片打造出清新的橙红色