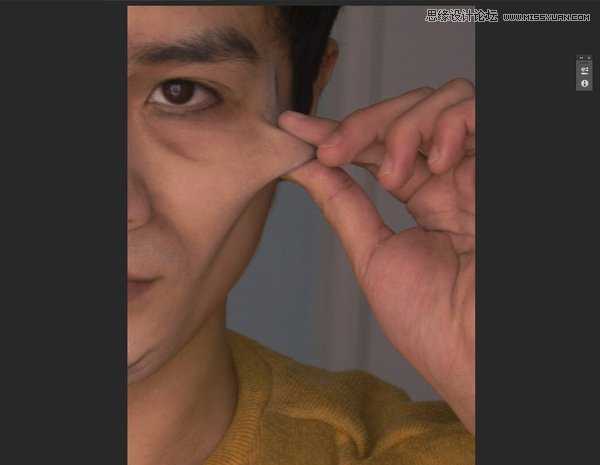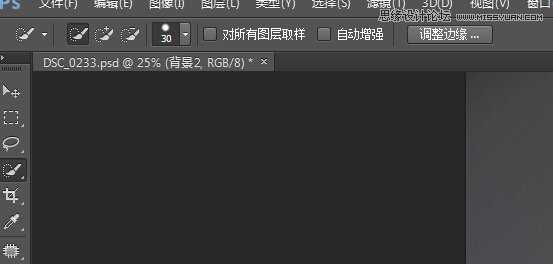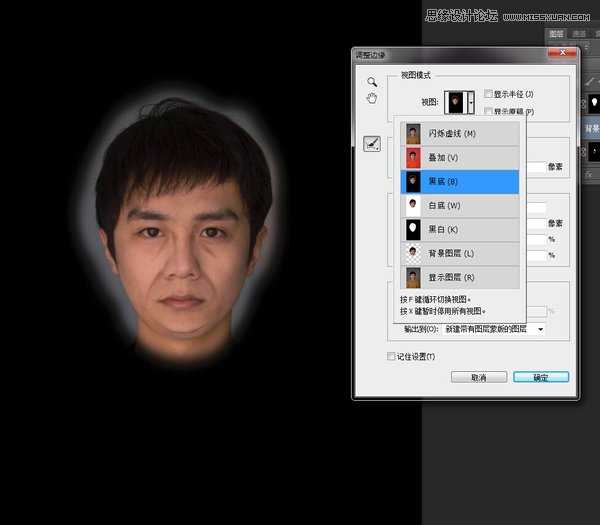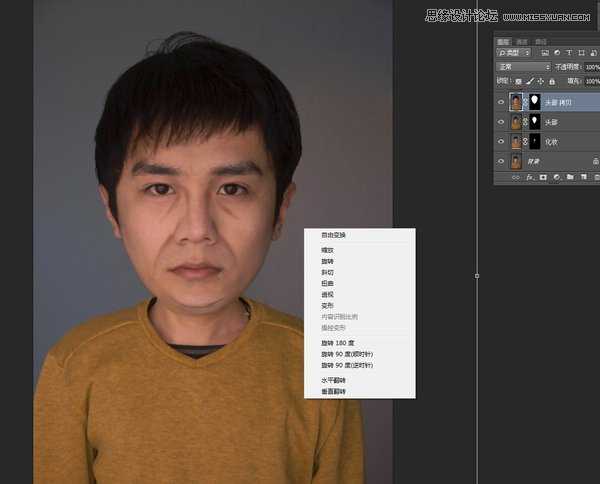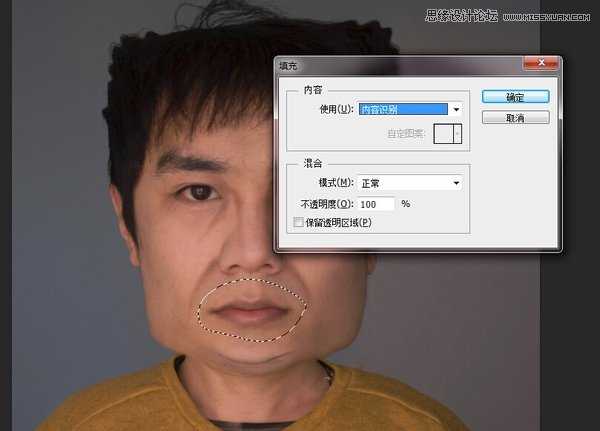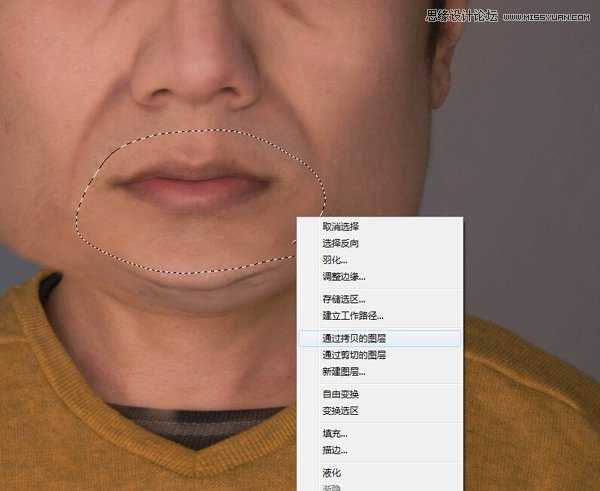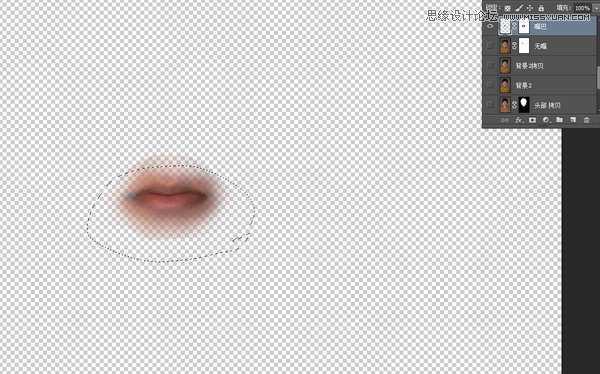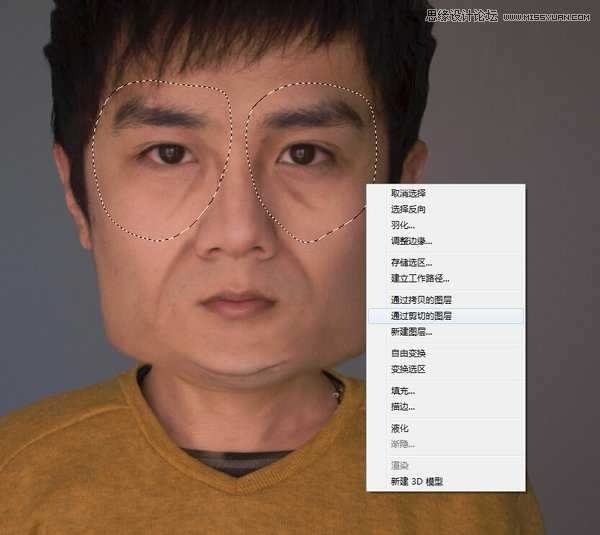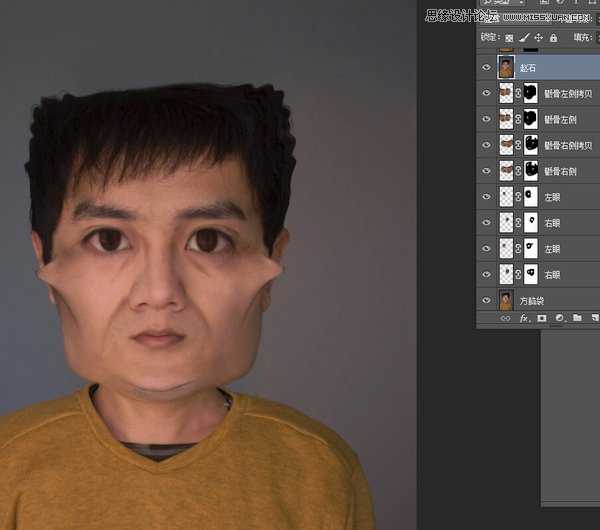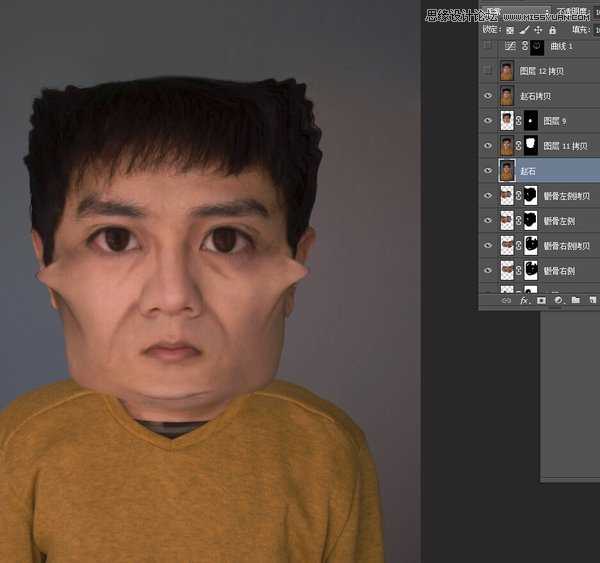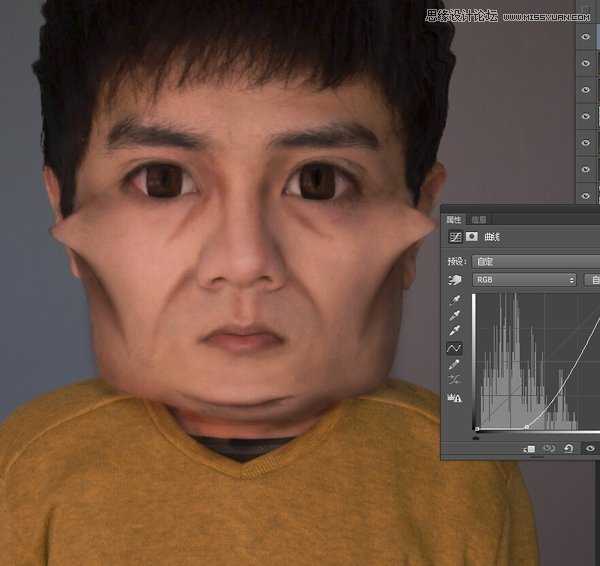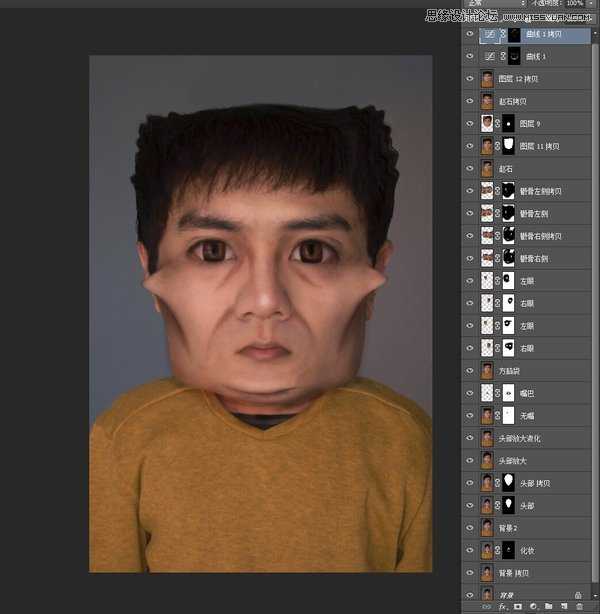Photoshop把人物照片变成搞怪的大头漫画效果
本教程是向的朋友介绍利用Photoshop把人物照片变成搞怪的大头漫画效果方法,教程很不错,制作出来的漫画效果非常漂亮,推荐到,喜欢的朋友可以跟着教程一起来学习!
最近有个赵石的漫画很火,相信很多同学都看过了,然后赵石头像也突然流行起来,今天趁热打铁,鲜榨盲肠汁同学来教大家如何绘制自己的赵石头像,经鉴定效果相似度高达99%,来收下你的膝盖吧。
跑去微博看了下赵石漫画,特点就是方头方脑、颧骨戳破天际、双眼大而无神、一脸苦逼相。
想快速简单达到大致效果的话,就是拿液化工具把颧骨和腮帮子丧心病狂的往外拉,双眼超越生理极限的放大。
效果应该如下图才行
第一次写PS教程,只会用QQ屏幕截图,有些具体操作的方法没写的太详细,但大致步骤我都写了。如果你看到图层蒙版、盖印图层这些东西不知所云,我建议先把photoshop的基本功能了解一下再变身赵石也不迟,废话不多说,开始变身。
首先拍一张正面照。
拿眉笔或者修容粉把法令纹颧骨下巴眼袋加深一下,拍一张。
把颧骨附近皮肤拉起来,拍一张。(素材三)
好,三张素材收集完毕进入正题。
打开Photoshop,载入素材一作为背景,因为素材二妆化的有点过头,所以就只把法令纹眼袋以及下巴的阴影用到了素材一里。如下图:
Ctrl+Alt+shift+E盖印图层,命名为背景2
用快速选择工具选择背景2中的头部。
在上方工具栏选调整边缘
视图:黑底。 输出到:新建带有图层蒙版的图层
用左侧画笔涂抹用头发边缘,你会看到背景被自动擦除。
点击确认,你的脑袋就被抠出来变成一个新图层啦。Ctrl+J复制一层。命名为”头部拷贝”,Ctrl+T,调整头部大小,并用蒙版擦除多余痕迹。
Ctrl+Alt+shift+E盖印图层,命名为“头部放大”
Ctrl+J复制一层,命名为“头部放大液化”,执行液化把脸型和头顶拉成方形。
Ctrl+J复制一层,命名为“无嘴”套索工具选中嘴唇,shift+F5,填充方式为内容识别。
嘴唇消失了。
回到“头部放大液化”图层,选中嘴唇,鼠标右键“新建拷贝图层,得到一个图层,命名”嘴巴“
把”嘴巴“图层拉倒”无嘴“图层上方,Ctrl+T缩小嘴巴尺寸,建一个蒙版,用软笔刷让啊嘴巴周围皮肤与面部皮肤过渡自然。
如下图
盖印图层,命名为方脑袋,套索工具选择两只眼睛,建立两个新的图层。
命名为左眼和右眼。
Ctrl+T分别调整两只眼睛大小。
建立蒙版,过渡一下。
赵石的眼神是呆滞涣散的,所以用图章工具抹掉眼神光。
这时候把素材三拉起来的皮肤载入进来,用蒙版过渡一下,赵石的颧骨就搞定啦。
Ctrl+ALT+SHIFT+E盖印图层,命名为”赵石”
发现脑袋不够大,用快速选择工具选中头部放大。
图章工具把瞳孔修改成方形。
新建曲线图层,如图,蒙版填充黑色,再用白色画笔在需要加深的地方涂抹。
新建曲线图层,如图,蒙版填充黑色,再用白色画笔在需要提亮的地方涂抹。
这样基本就算大功告成啦。
然后放到lightroom里压下暗角 调下色。
以上就是Photoshop把人物照片变成搞怪的大头漫画效果,是不是很有趣啊,大家可以把自己的照片制作搞怪的样子,一定非常地有趣。
下一篇:Photoshop调出唯美朦胧的外景美女LOMO效果