PS调处漂亮梦幻的水下照片效果
水下摄影因为在水里对光线的把控会很困难,而且水中杂质的阻隔,片子都会比较的灰,对比不强。所以原片看起来都会稍微逊色,这是很正常的,我们只需要通过后期技术简单的几步调整就能让片子恢复到一个漂亮的状态。新浪微博:@Zeng宽,微信公共平台:ovip_65917946。


这也是我喜欢说的一个问题。前期拍摄+后期修饰才是一次完整的摄影过程,拍摄和后期是一个密不可分的整体,只学会其中一项是无法拍出一张漂亮照片的。
正式开始:

先用Camera raw打开图像,选择镜头校正面板,勾选启用镜头配置文件校正,对片子进行镜头矫正的操作。因为拍摄时候用的是广角镜头,畸变和暗角都会比较严重,一定要先去纠正这些问题。
纠正完镜头的错误后,就可以开始对照片进行修饰了。

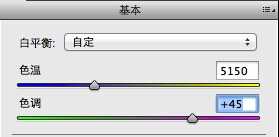
回到基本面板,调整白平衡,这时候我就不是在做矫正白平衡的操作了,而是在用这个地方去对照片整体颜色进行调整。人物皮肤有明显偏色,所以我加了很高的色调参数,来让皮肤恢复到正常的肤色。

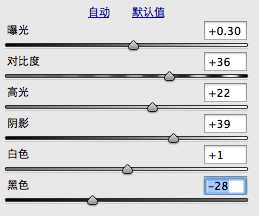
接着调整照片整体影调。通过这些参数的调整主要是给照片加强对比,让照片比较透亮一些。
给照片添加清晰度,也是为了让照片看起来更加清晰透亮(因为水下的片子质感细节都比较弱,所以我加了很强的清晰度,稍微会损失一些高光和阴影的细节,但是我觉得不影响整体的美感,细节就不用太纠结了。)

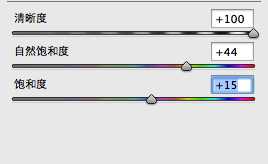
饱和度当然也要同步加强,还原照片中因为水的阻隔变灰的色彩。
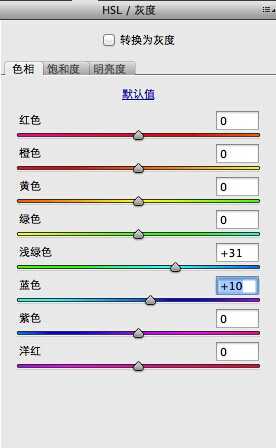
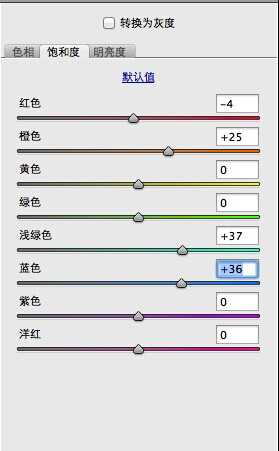
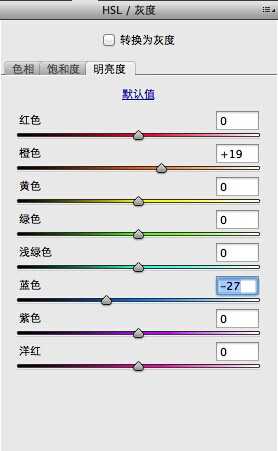

选择HSL\灰度面板,对画面中的局部色彩进行调整,总的思路就是让发绿的水变成深蓝色,让皮肤的颜色回到正常的肤色状态。
在效果面板中,给照片添加一点暗角。主要还是为了突出中间人物,一张片子想要看起来亮,就得去压暗次要部位。而不是一直去提亮图片。添加暗角就是一个很好的解决方法。

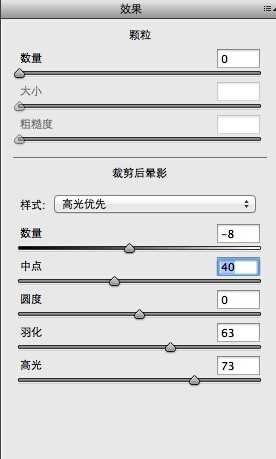
到这一步,在Camera raw的调整就结束了,应该能看到照片已经有了很大的改观,接下来我们就进入的PS中对照片的细节进一步的处理。
第一步还是打开液化对人物形体进行修饰,具体我就不细说了,之前的帖子已经说了很多这方面的内容了。要注意的是,水下的片子因为镜头畸变,水的透视等等原因,形体会看起来很别扭,容易显的很胖,一定要仔细的调整脸型和四肢。

处理完形体,当然还需要处理皮肤,让皮肤看起来光滑,干净。方法和处理正常的地上的片子是一样的。之前说过很多,在这也不细说了。
接着就得去处理画面的光影问题了,先去提亮主光源,在模特头部位置做一个渐变的选区,用曲线调亮,让画面光感更加强烈。


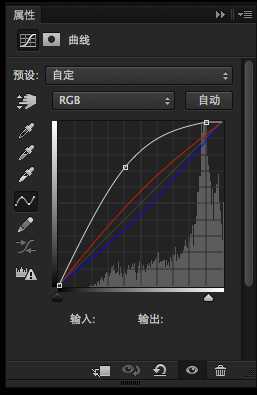


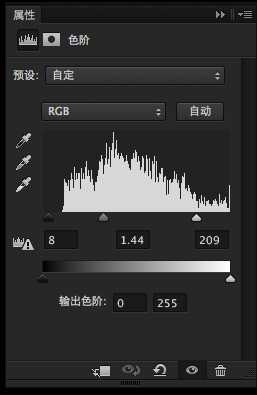
制作光束的效果,做一个上图显示的选区,用色阶调亮,模拟出光线透过水面照射的水底的感觉。
给照片添加色彩,使用画笔选择一些稍微偏冷的暖色,比如紫色,品红等颜色。在画面下方涂抹,然后给颜色层叠加一个柔光模式,这样就给画面的下面部位添加了一些色彩。让画面颜色更加丰富。





同样的方法,给光源部位画上橙色,这样能让画面色彩丰富的同时,在画面的亮部和暗部产生色彩的冷暖对比。进一步凸显主体人物面部区域。
接下来就可以最后处理一下画面整体的色调了。新建一个渐变映色调整层,选择经典的蓝色到橙色渐变,给调整层叠加一个柔光模式,然后根据画面去降低不透明度。

这步操作,很多人都很喜欢用,其实就在给画面的亮部赋予一个暖色,暗部赋予一个冷色。来让画面的色彩层次更加丰富。
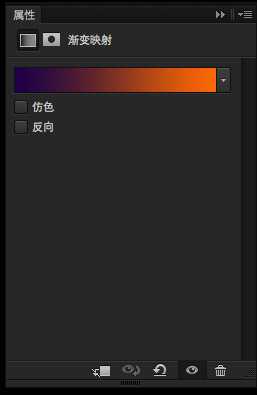

上课的时候常和同学们说,一张片子中的亮部、暗部、中间调都要有不同的色彩倾向。一张片子才会好看。而冷暖对比就是最常用的一种手法。
最后在通过可选颜色把水的颜色找回来一些。让水更深蓝一点。这样才有水下的感觉。

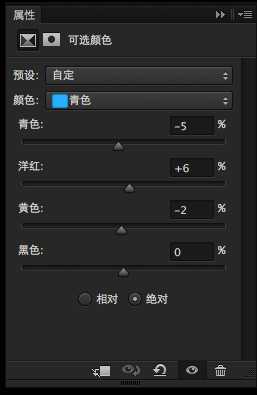
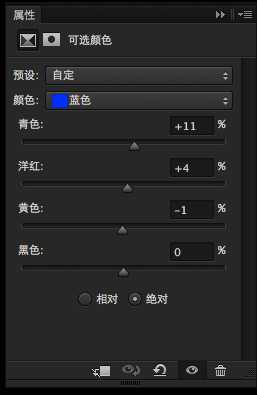
所以图片处理的最后一步,锐化。

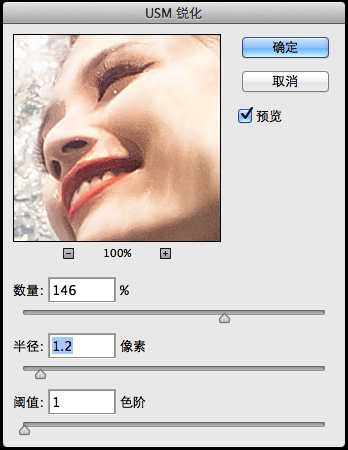

完成。
下一篇:Photoshop给公园长凳上的美女调制出秋季蓝黄色