Photoshop将夏季外景美女图片增加秋季阳光暖色
(编辑:jimmy 日期: 2025/10/28 浏览:3 次 )
素材图片主色比较暗,调色的时候先把主色转为黄褐色,然后把黄色部分调鲜艳一点,增加秋季感觉;再给暗部增加一点蓝色,边角部分增加一点高光即可。
原图
最终效果
1、打开素材图片,创建可选颜色调整图层,对黄色,绿色进行调整,参数设置如图1,2,效果如图3。这一步把背景部分的黄绿色转为黄褐色。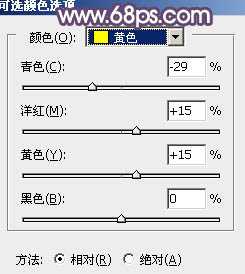
<图1> 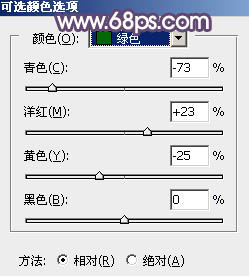
<图2> 
<图3>
2、按Ctrl + J 把当前可选颜色调整图层复制一层,在蒙版上用黑色画笔把右上角部分擦出来,如下图。
<图4>
3、按Ctrl + J 把当前可选颜色调整图层复制一层,效果如下图。
<图5>
4、创建色相/饱和度调整图层,对黄、绿,青进行调整,参数设置如图6 - 8,效果如图9。这一步把图片中的黄色调鲜艳一点,并减少图片中的青绿色。
<图6> 
<图7> 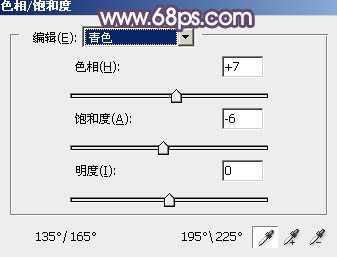
<图8> 
<图9>
5、创建曲线调整图层,对红、绿,蓝通道进行调整,参数设置如图10 - 12,效果如图13。这一步主要给图片暗部增加蓝色。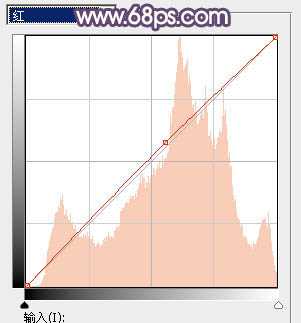
<图10> 
<图11> 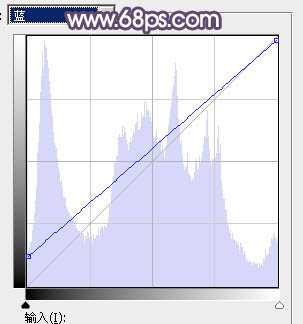
<图12> 
<图13>
6、创建可选颜色调整图层,对红、黄、青,黑进行调整,参数设置如图14 - 17,效果如图18。这一步给图片增加橙红色。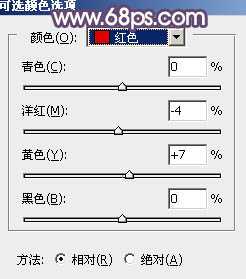
<图14> 
<图15> 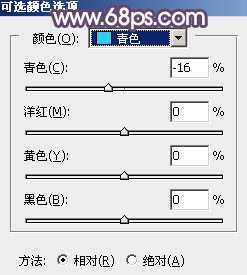
<图16> 
<图17>
上一页12 下一页 阅读全文
下一篇:PS将神雕侠侣百花谷地图3D转2D教程