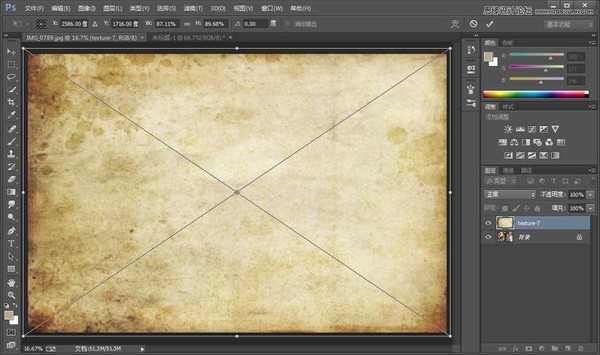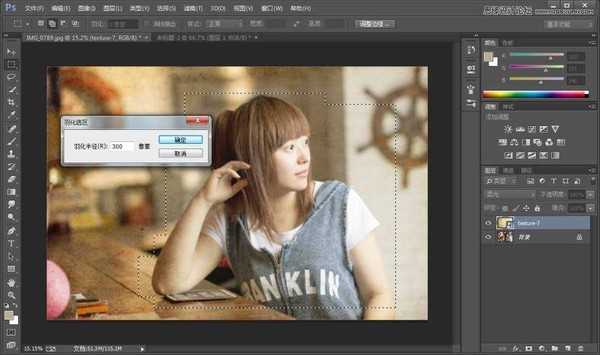Photoshop纹理图片对室内美女照片进行肤色优化处理
这篇教程是向的朋友介绍Photoshop纹理图片对室内美女照片进行肤色优化处理方法,教程难度不是很大,但很实用,作者主要向大家介绍的是使用纹理图片来进行调色,而不是我们平常使用的工具。好了,一起跟着教程来学习吧!
前言:
如果你已经看过我的书,相信你已经知道,对于数码照片后期处理,我推崇的原则是“KISS”,“Keep It Simple, Stupid”。对于Photoshop的调色方法,也同样是如此。Photoshop中有很多种调色方法,例如曲线、色彩平衡等等。这篇文章将要介绍的是使用纹理图片对照片进行调色。使用纹理图片调色主要是有3点好处:
1、简单,一张照片处理的时间只要几分钟。
2、即使照片不是在一个场景拍摄,使用相同的张纹理图片,也可以保证照片风格的统一。
3、可以使用不同的纹理图片实现不同的照片风格。
使用纹理图片调色的方法和原理很简单:
先看看效果图
第一种纹理调色效果:
第二种纹理调色效果:
教程如下:
第一步:打开照片,然后将提前准备好的问题图片直接用鼠标拉到Photoshop中
很多纹理图片的分辨率可能和与你的照片的分辨率不同,纹理拖进Photoshop之后,可以调整4个脚,让纹理图片完整的覆盖照片。调整完成之后按下“Enter”键。
第二步:将纹理图层的混合方式设置为柔光。
“柔光”混合模式可以使照片变暗或变亮,具体取决于混合图层的亮度和颜色,效果与灯光照在照片上类似。当图层中的像素的亮度比中性灰暗时,照片则会变暗,就像被加深了一样;图层中的像素的亮度比中性灰亮时,照片会变亮,就像被减淡了一样,但是不能加深成纯黑色或减淡成纯白色。如果图层中的像素是带有颜色的,效果就类似于带有颜色的灯管照在照片上,可以为照片着上颜色。在这个案例中,就是利用 “柔光”混合模式的这个特点就可以对照片调色。
第三步:模糊纹理图层
将纹理图层的混合模式设置为“柔光”之后,照片便会带上纹理的颜色。如下图所示。同时纹理图片中常常会有不同大小的颗粒,这些颗粒可以给照片增加特殊的氛围。对于人像照片,如果这些颗粒在皮肤上,则会显得不那么好看。这里有一个小技巧,可以快速的去除这些颗粒,并且保留纹理图片的颜色。那就是模糊纹理图层。首先用矩形选框工具选中模特,选框不必完美,只要把模特大致选中就好。然后按下快捷键“Shift+F6”对选区行羽化。
羽化完之后,单击“滤镜>模糊>高斯模糊”,对选取进行模糊。模糊半径并没有固定的数值,原则是,模特的皮肤看不到纹理图片的颗粒即可。模糊完成之后,模特皮肤上的颗粒就已经完全去除。并且纹理图片的颜色得到保留。
第四步:调整纹理图层的透明度
如果纹理图片的颜色不是你正好想要的颜色,你可以根据你的爱好,降低纹理图层的透明度。直到你感觉“舒服”为止。如果你很纠结透明度的数值,也可以把照片给你的朋友或者同事看,看他们对那个透明度感觉最棒。调整完照片的透明度之后,照片应该就是你想要的颜色了,而且模特四周若隐若现纹理和颗粒,会给照片添加特殊的氛围。
第五步:强化照片的高光
到第四步为止,使用纹理照片调色的操作已经结束。强化照片的高光并不是必要的步骤。只是个人觉得这是一个很好的办法,在此分享给大家。强化照片的高光可以使用扩散亮光滤镜。首先按下快捷键“Ctrl+Alt+shift+E”合并图层,然后选择合并好的图层,同时需要注意的是,将Photoshop画笔的背景色设置为纯白。然后单击“滤镜>滤镜库>扩散亮光”,滤镜参数如下图,然后单击确定。
使用扩散亮光之后,照片通常会处理过度。同样可以参照上一步的方法,降低纹理图层的透明度。直到你感觉“舒服”为止。
效果对比:原图:
第一种纹理调色效果:
第二种纹理调色效果:
教程结束,以上就是Photoshop纹理图片对室内美女照片进行肤色优化处理教程,希望大家喜欢!
下一篇:PS给风景照片添加唯美漂亮的夕阳效果