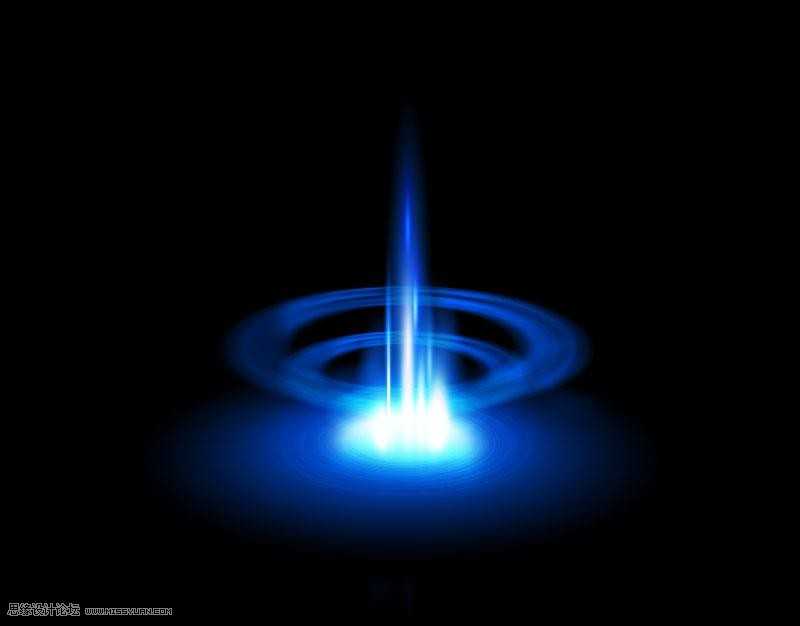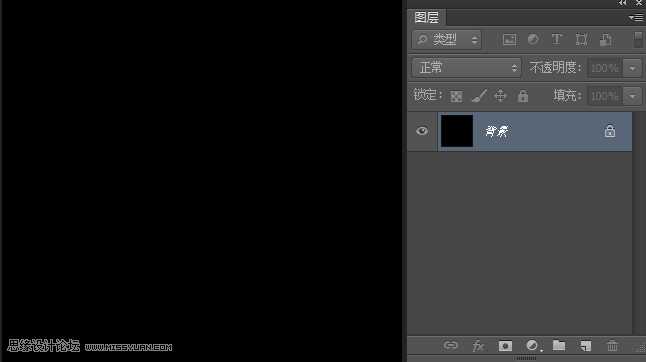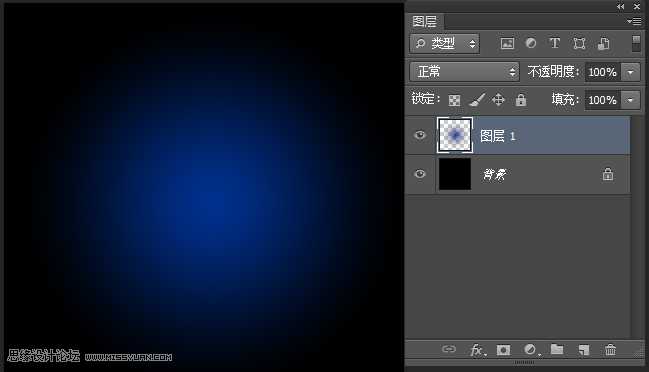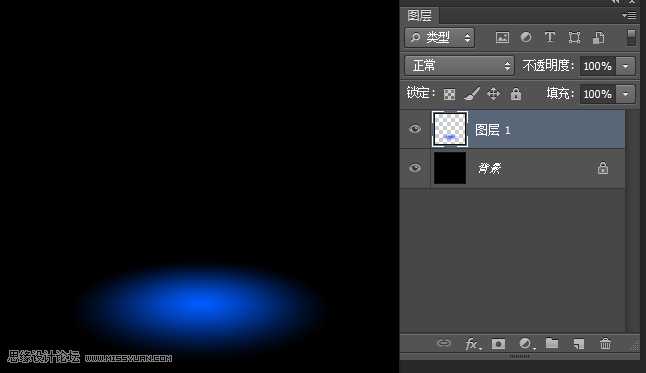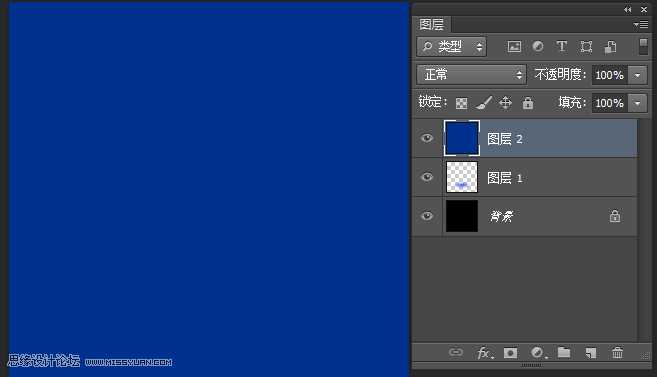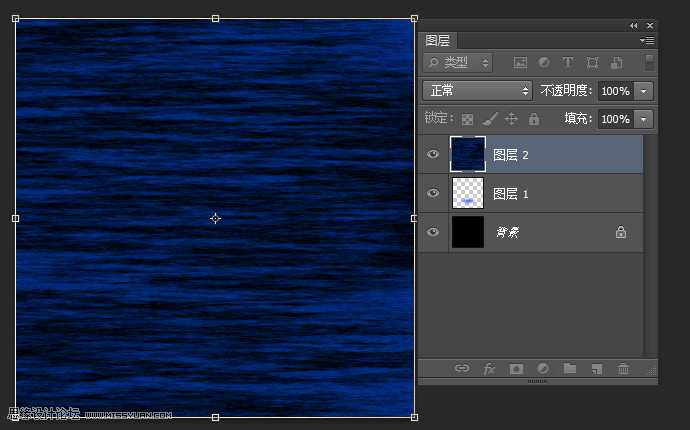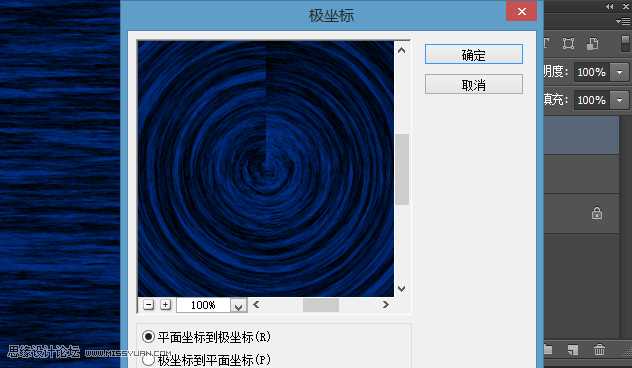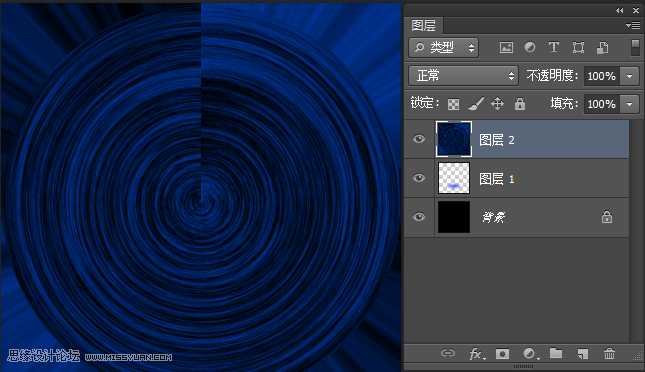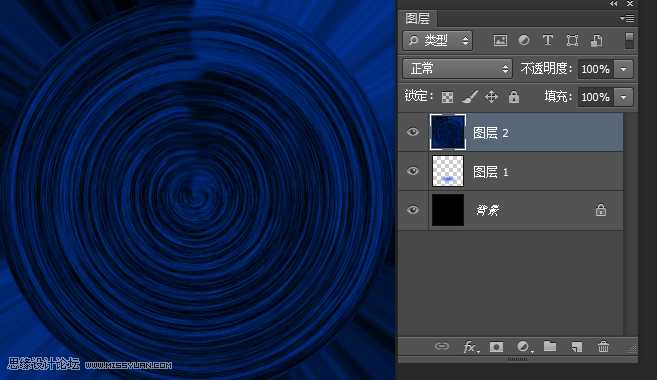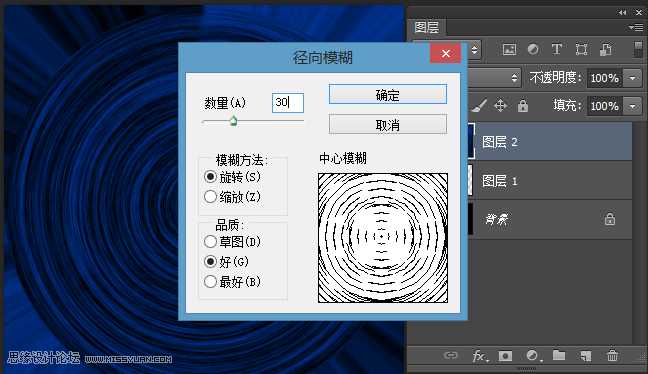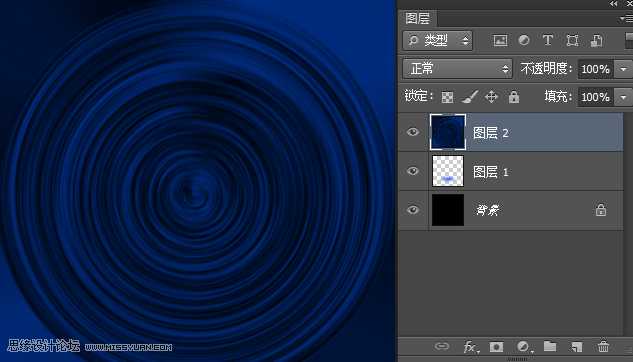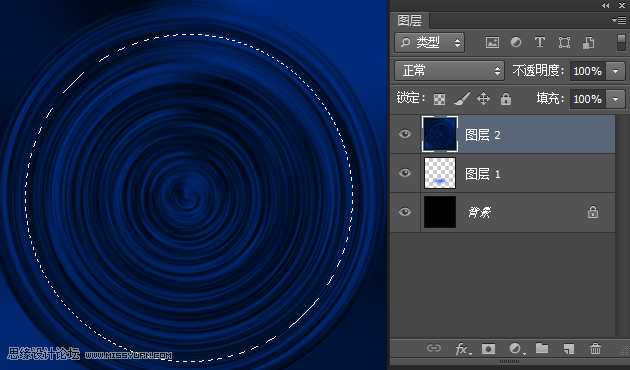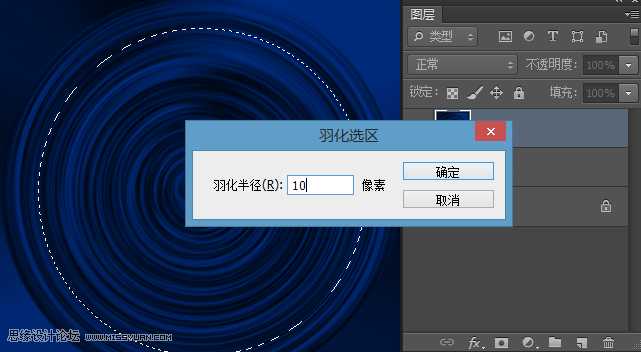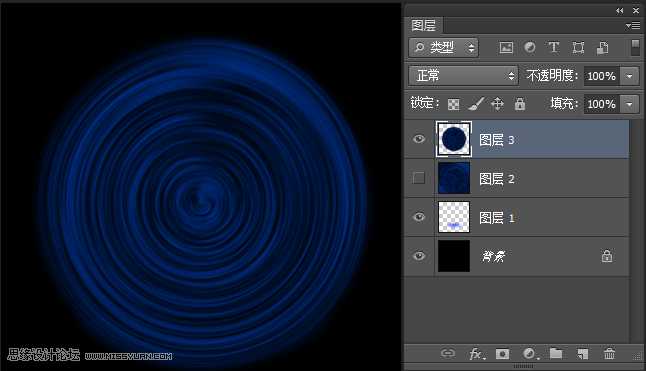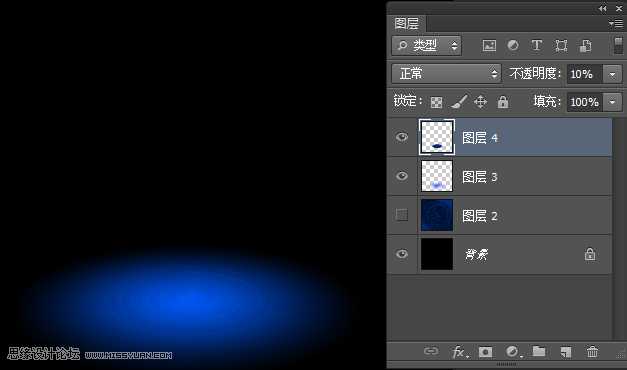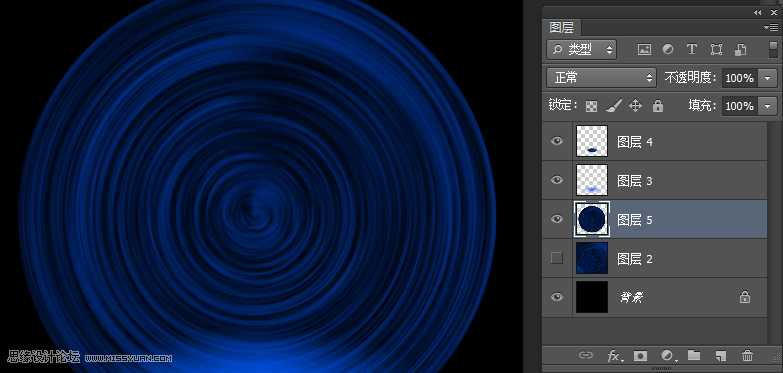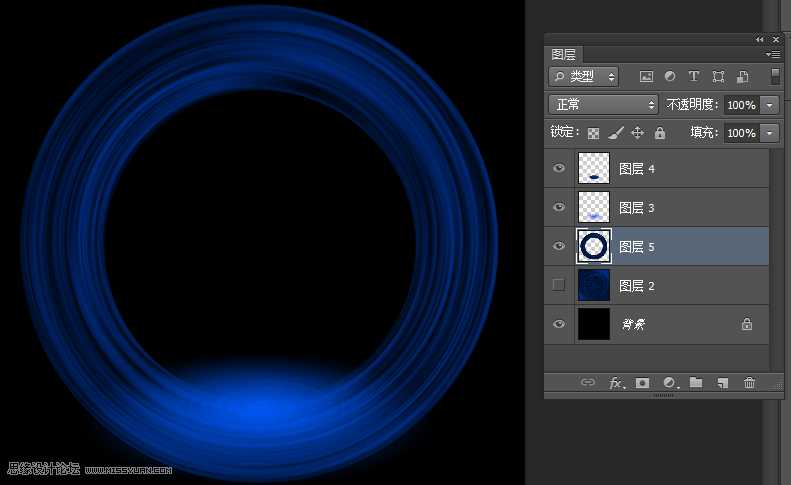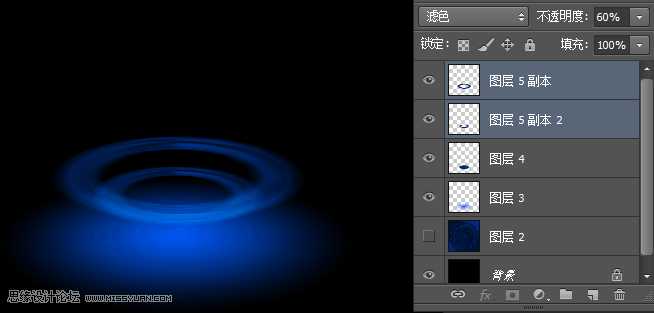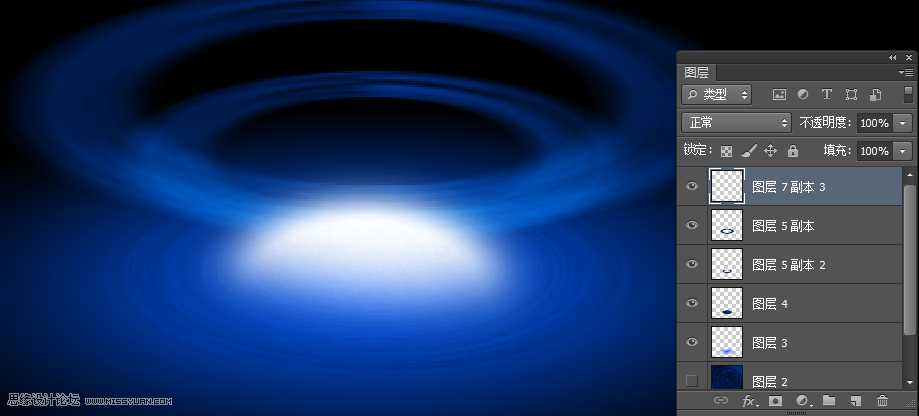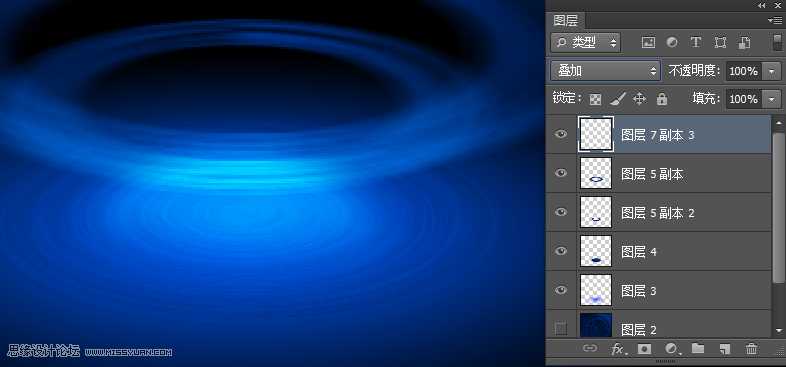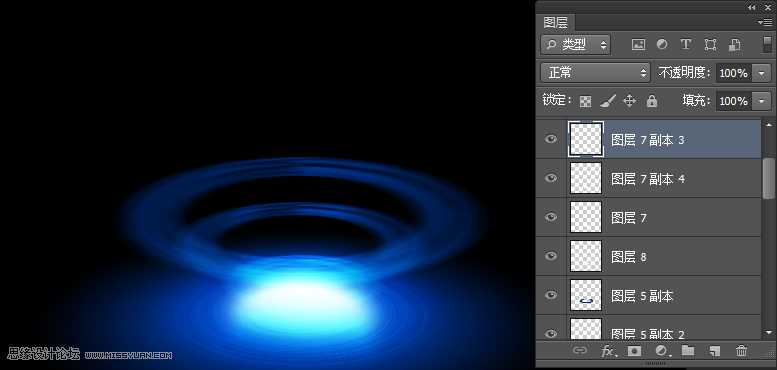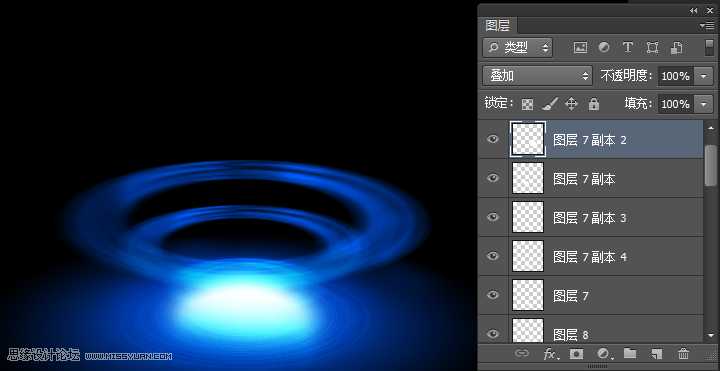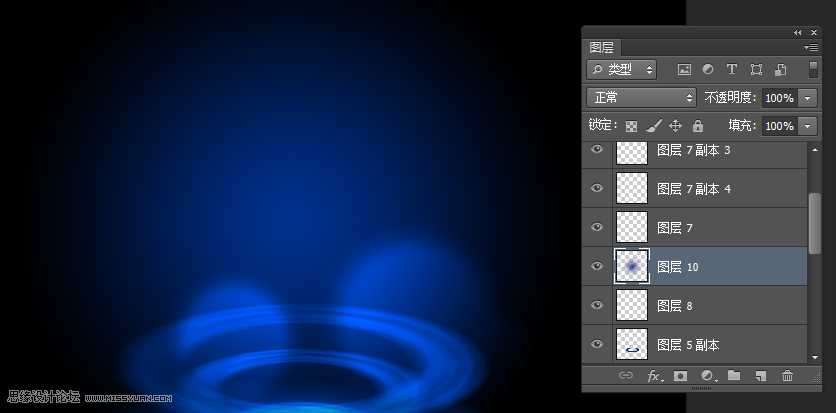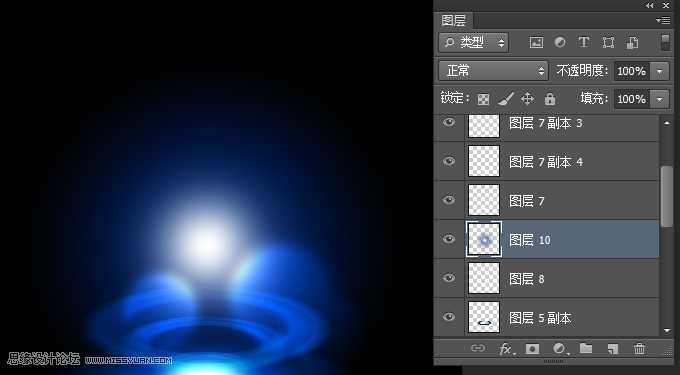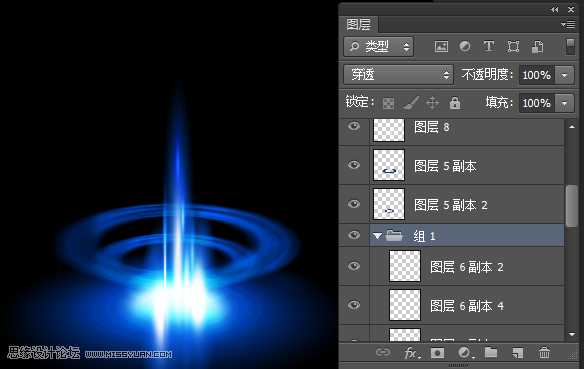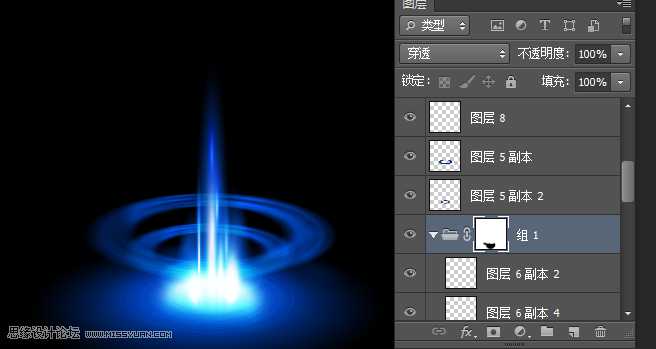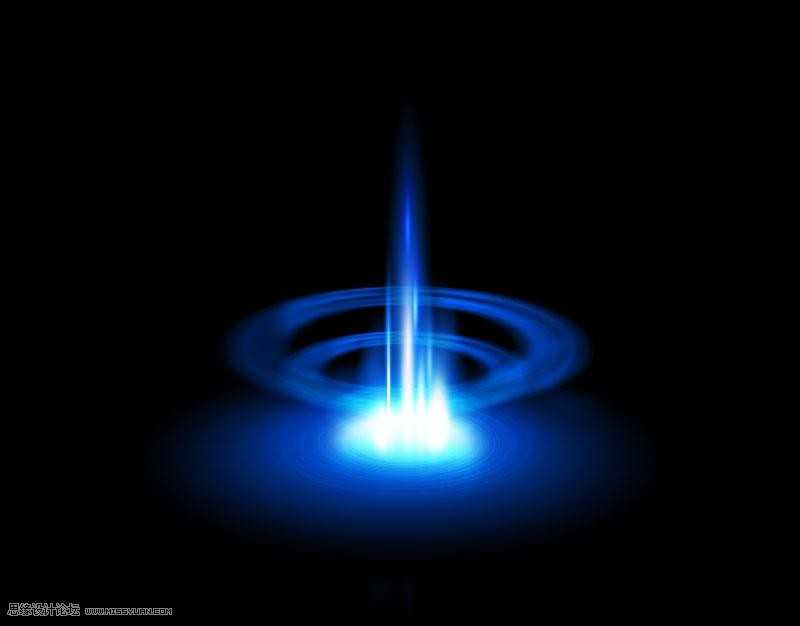Photoshop制作梦幻绚丽的蓝色放射光束效果图
本教程主要使用Photoshop制作梦幻的蓝色光束效果图,效果主要使用滤镜来完成的,最终的效果非常的绚丽大气,喜欢的朋友让我们一起来学习吧。
看一下最终效果
1、新建文件,做好是正方形,填充黑色
2、前景色填充蓝色,通过渐变工具绘制一个径向渐变。如图。四周是透明的。
3、ctrl+T自由变化,调整透视。如图
4、新建图层,填充颜色,前景色改成蓝色,背景色改成黑色,添加纤维---点击菜单--滤镜--渲染--纤维。如图。
5、Ctrl+T自由变换。旋转90度。Enter退出自由变换。添加极坐标---点击菜单---滤镜---扭曲--极坐标。如图
6、通过涂抹工具将,将衔接出涂抹一下。增加径向模糊--点击菜单--滤镜---模糊--径向模糊。
7、通过椭圆选区工具绘制一个选区。Shift+F6调整羽化值,ctrl+J复制一层。将原图层隐藏,如图。
8、ctrl+t进行自由变换。将图层透明度改成10左右如图。
9、通过上面相同方法在从新复制出一份,把中间删除。如图。
10、ctrl+T进行自由变化,增加动感模糊--点击菜单--滤镜--模糊--动感模糊。图层混合模式改成滤色。透明度降低如图。
11、通过画笔绘制一个半圆,图层模式改成叠加。如图
12、同理多复制一些,移动一下位置,把最上面的缩小写,混合模式改成正常。
13、新建图层,通过画笔绘制些椭圆,来增加光亮。图层模式改成叠加。如图
14、新建图层,通过渐变工具绘制一个圆形。在上面在绘制个白色高光,进行变形,用来做腾起的光束。如图。
15、多复制些调整位置,改变大小。一些小的光束可以改变图层的混合模式,改成叠加。将新复制的全部放到一个组里面,如图。
16、给组添加图层蒙版,将下面多余的,涂上黑色。如图显示最终效果
教程结束,以上就是Photoshop制作梦幻绚丽的蓝色放射光束效果图方法,希望能帮到大家,谢谢阅读!
下一篇:Photoshop利用lightroom调出威尼斯风景照片清新通透色彩